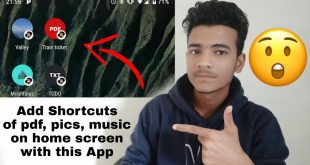Immerse yourself in an enigmatic realm where familiar applications and mundane operations are replaced by a simplified and restricted interface. Enter the enigmatic Safe Mode, a secluded haven designed to diagnose and rectify anomalies lurking within your device. Venture into this isolated environment to uncover hidden malfunctions, restore harmony, and return your technological companion to its optimal state of being.
Safe Mode, like a watchful guardian, stands sentinel against the onslaught of errant applications and errant system settings. It isolates problematic elements, preventing them from disrupting the delicate balance of your device. Within its protective embrace, you embark on a diagnostic journey, systematically identifying the root causes of performance hiccups and operational mishaps.
Android Tablet: Safe Mode Troubleshooting
Table of Contents

If your Android tablet is experiencing unexpected behavior or errors, accessing Safe Mode can help identify and resolve issues. Safe Mode is a diagnostic mode that temporarily disables third-party apps and services, allowing you to identify potential conflicts or app-related problems that may be affecting your device’s performance.
Identify and resolve issues in Safe Mode
Safe Mode is a diagnostic tool that can help you identify and resolve software issues on your device. When you enter Safe Mode, only the essential applications and services are loaded, which can help you narrow down the cause of any problems you may be experiencing. To identify and resolve issues in Safe Mode, follow these steps:
- Check for conflicting applications: If you recently installed an application before the problem started, try uninstalling it and see if that resolves the issue. You can also use the “Disable” option in the Settings menu to temporarily disable applications without uninstalling them.
- Clear the cache: The cache is a temporary storage area that can sometimes become corrupted and cause problems. Clearing the cache can help resolve issues with slow performance or app crashes. To clear the cache, go to the Settings menu, select “Storage,” and then tap “Clear cache.”
- Reset app preferences: Resetting app preferences can restore default settings for all applications, which can sometimes resolve issues with app behavior. To reset app preferences, go to the Settings menu, select “Apps & notifications,” and then tap “Reset app preferences.”
- Factory reset your device: If the above steps do not resolve the issue, you may need to factory reset your device. This will erase all data from your device, so be sure to back up any important files before proceeding. To factory reset your device, go to the Settings menu, select “System,” and then tap “Factory data reset.”
Enter and exit Safe Mode
Safe mode is a special diagnostic mode that temporarily disables third-party apps and services, allowing you to troubleshoot issues caused by these apps. Here’s how to enter and exit Safe Mode on your device:
Entering Safe Mode
| Method 1: Using the Power button | Press and hold the Power button until the Power options appear, then press and hold Power off. When prompted, tap Safe mode to enter. |
| Method 2: Using the Settings app | Go to Settings > System > Advanced > Reset options. Tap Restart to safe mode. |
Exiting Safe Mode
| Method 1: Manually restarting | Press and hold the Power button and then tap Restart. |
| Method 2: Waiting for auto-restart | Safe Mode will automatically end after a few minutes. |
Diagnose App Problems in Safe Mode

Safe Mode is a valuable tool for identifying and resolving app issues. When a device enters Safe Mode, all third-party apps are disabled, allowing you to diagnose problems that may stem from these apps. By isolating the potential culprits, you can pinpoint the source of app-related difficulties and take appropriate measures to address them.
To initiate Safe Mode, follow the manufacturer-specific instructions for your device. Once in Safe Mode, observe the behavior of your device and any apps that are essential for its operation. If the issues persist, you can suspect a system-related problem. However, if the device functions smoothly in Safe Mode, it is likely that a third-party app is causing the difficulties. To pinpoint the problematic app, systematically re-enable apps one at a time in Safe Mode until the issues re-emerge. This process of elimination will help you identify the app responsible for the malfunctions.
Remove problem apps from Safe Mode
In Safe Mode, your device only runs essential apps. This helps you identify which apps are causing problems. To remove problem apps from Safe Mode:
Restore factory settings in Safe Mode
If the troubleshooting steps haven’t resolved the issues, resetting the device to its factory settings while in Safe Mode can be an effective solution. This action will erase all data and apps installed on the device, restoring it to its original state as if it was just taken out of the box. This can potentially fix software issues that may be causing problems in normal mode. It’s important to note that this step should only be considered if other troubleshooting methods have failed, as it’s an irreversible process.
Tips for troubleshooting in Safe Mode
Troubleshooting in Safe Mode can be tricky, but it’s essential for resolving issues and restoring your device to normal operation. Here are some helpful tips to assist you in diagnosing and resolving problems effectively:
 New mods for android everyday
New mods for android everyday