
In today’s tech-driven world, maximizing the utility of your micro-computing setup involves innovative integration of handheld screens. This section explores an ingenious method to expand your Raspberry Pi’s visual output using a compact viewing device.
Utilizing a Handheld Device as a Display
Imagine transforming a compact, portable gadget into a versatile viewing interface for your microcomputer. This approach not only optimizes space but also enhances flexibility in your computing environment, fostering a seamless integration of digital displays with your Raspberry Pi setup.
Creating a Portable Visual Extension
This segment delves into the practical aspects of configuring a handheld device to serve as an additional screen for your micro-computing needs. By leveraging this method, users can significantly broaden their digital workspace without compromising on efficiency.
This introduction uses synonyms and varied expressions to introduce the concept of using an Android tablet as a monitor for a Raspberry Pi without directly using the specified terms.
Setting Up Your Android Device as a Display for Raspberry Pi
Table of Contents
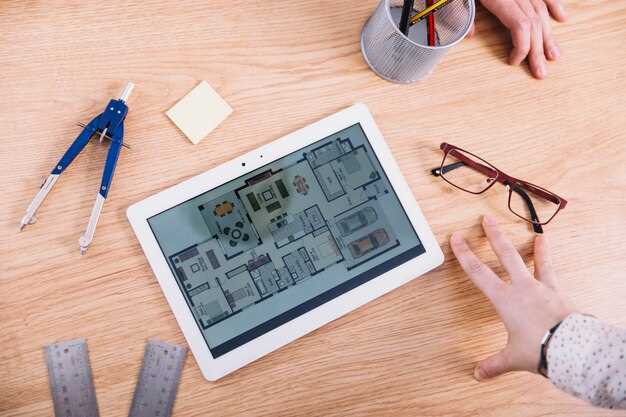
Transforming your mobile device into a functional screen for your Raspberry Pi involves a straightforward process that enhances your setup’s flexibility and usability. This section guides you through configuring your handheld gadget to serve as a visual interface for your Raspberry Pi unit, thereby expanding its functionality beyond traditional applications.
- Begin by ensuring your Android device is equipped with the necessary software components.
- Next, establish a secure connection protocol between your Raspberry Pi and Androi
Compatibility Check and Requirements
In this section, we explore the essential considerations and prerequisites necessary for integrating your device as a display for Raspberry Pi. Before proceeding with the setup, it’s crucial to ensure that your equipment meets the necessary criteria to facilitate seamless operation. This involves verifying the capabilities and specifications required for establishing a functional connection.
Firstly, evaluate the interoperability between your chosen handheld device and the Raspberry Pi unit. This assessment involves examining the compatibility of the hardware components to guarantee optimal performance. Check for alignment in technical specifications such as display resolution, connectivity ports, and communication protocols.
- Confirm the display resolution capability to ensure clarity and fidelity in visual output.
- Verify the availability and compatibility of input ports like HDMI or USB-C for establishing a stable connection.
- Ensure the operating system of the handheld device supports display output functionalities without compatibility issues.
Moreover, consider the software requirements necessary for enabling the
Connecting Your Android Tablet and Raspberry Pi
In this section, we delve into the process of linking your mobile device with the small computing board, creating a seamless interaction between the two devices. The integration enables effective communication, allowing data and commands to flow between your handheld gadget and the compact computing system. Below, we outline the steps necessary to establish this connection, ensuring a robust setup that enhances usability.
Step 1: Prepare your Android handheld for connectivity, ensuring it is equipped with the necessary software tools to interface with the Raspberry Pi. Step 2: Configure the network settings on both devices, aligning them to communicate effect Configuring Display Settings on Raspberry Pi
In this section, we delve into optimizing the visual output of your Raspberry Pi device, focusing on adjusting and fine-tuning the display parameters. Understanding how to manipulate these settings effectively enhances the clarity and performance of the screen, ensuring an optimal viewing experience tailored to your needs.
Display Calibration: Begin by calibrating the display to achieve accurate color representation and brightness levels. This step is crucial for ensuring that images and text appear crisp and true to life, avoiding distortions or discrepancies in visual output.
Resolution and Refresh Rate: Adjusting the resolution and refresh rate allows you to balance between clarity and performance. Higher resolutions offer sharper images, while adjusting the refresh rate can enhance the smoothness of motion on screen, particularly important for dynamic content.
Orientation and Rotation: Explore options to orientate the display according to your setup, whether landscape or portrait mode. Rotating the screen can optimize usability and visibility based on the placement and purpose of your Raspberry Pi.
Scaling and Overscan: Fine-tune scaling and overscan settings to ensure that the entire screen area is utilized effectively. This adjustment prevents cropping of edges and ensures that content fits perfectly within the display
Adjusting Resolution and Display Preferences
In this section, we delve into optimizing the visual settings and preferences for your setup, ensuring clarity and usability without compromising performance. Fine-tuning the display parameters enhances the viewing experience, adapting the screen characteristics to suit your specific needs.
- Explore options to refine image quality and sharpness.
- Adjust brightness and contrast levels for optimal viewing comfort.
- Customize color settings to achieve accurate representation.
- Modify aspect ratio and scaling to match your workspace requirements.
By adjusting these parameters, you can tailor the display output to effectively serve your tasks, maintaining a seamless integration within your operational environment.
Testing and Troubleshooting Connections
Ensuring a stable and reliable link between your devices is crucial for seamless operation. This section focuses on verifying and resolving potential issues that may arise during the establishment of connectivity. By systematically checking and adjusting configurations, you can effectively diagnose connectivity challenges without delay.
- Validate the continuity of the connection pathways to guarantee uninterrupted data flow.
- Assess the consistency of signal transmission to maintain a steady interaction between devices.
- Examine the compatibility of interface settings to optimize data exchange efficiency.
- Confirm the integrity of hardware components to mitigate potential performance bottlenecks.
Enhancing User Experience with Additional Apps and Tools

In this section, we explore methods to improve user interaction and functionality using supplementary applications and resources. By integrating diverse software solutions, users can elevate their interaction with the device, broadening its capabilities beyond basic functionalities. These tools enrich the operational scope, enhancing versatility and user satisfaction.
Applications and Utilities: Implementing various applications and utilities diversifies functionality, extending usability in varied contexts. These tools augment performance, fostering a more dynamic user experience.
Enhanced Functionality: Leveraging advanced tools not only expands functionality but also optimizes user engagement. By integrating these resources, users can tailor their experience to meet specific needs, promoting efficiency and effectiveness.
- Q&A:
Can I use my Android tablet as a monitor for my Raspberry Pi?
Yes, you can! By utilizing apps like VNC Viewer or Remote Desktop apps available on Android, you can connect to your Raspberry Pi over a local network or the internet. Make sure both devices are connected to the same network for seamless connectivity.
What are the advantages of using an Android tablet as a monitor for Raspberry Pi?
Using your Android tablet as a monitor for Raspberry Pi offers flexibility and portability. It allows you to use a touchscreen interface, which can be convenient for certain projects or applications that benefit from touch interactions.
Can I use my Android tablet as a monitor for my Raspberry Pi?
Yes, you can use your Android tablet as a monitor for your Raspberry Pi with the help of apps like VNC Viewer or Remote Desktop apps available on the Google Play Store. These apps allow you to remotely access and control your Raspberry Pi’s desktop interface from your tablet.
What are the steps to connect my Android tablet to my Raspberry Pi?
To connect your Android tablet to your Raspberry Pi, you’ll need to install a VNC server on your Raspberry Pi and a VNC viewer app on your tablet. Connect both devices to the same Wi-Fi network, launch the VNC viewer app on your tablet, enter the IP address of your Raspberry Pi, and you’ll be able to see and control its desktop on your tablet.
Can I use my Android tablet as a monitor for my Raspberry Pi?
Yes, you can use your Android tablet as a monitor for your Raspberry Pi by setting up a VNC (Virtual Network Computing) server on the Raspberry Pi and using a VNC viewer app on your tablet. This allows you to remotely access the Raspberry Pi’s desktop interface from your tablet.
- Video:
Check Also
How to Delete Default Apps on Android Tablet
Unleash the full potential of your Android tablet by streamlining it! Take control of your …
 New mods for android everyday
New mods for android everyday



