
In the realm of digital entertainment, where convenience and connectivity reign supreme, the ability to seamlessly mirror content from one device to another has become an indispensable feature. Enter the enchanting world of Android and Roku, two titans in the streaming domain. With their combined prowess, you can embark on a journey of boundless entertainment options, effortlessly bridging the gap between your smartphone and TV screen. This comprehensive guide will illuminate the path, guiding you step-by-step towards casting Android to Roku, unlocking a realm of endless possibilities.
The allure of casting stems from its transformative capabilities, enabling you to amplify the impact of your favorite shows, movies, and even personal media on a larger, more captivating screen. Whether it’s a gripping cinematic masterpiece, a live sporting event, or a captivating home video, the union of Android and Roku empowers you to share these experiences with ease, turning your living room into a hub of entertainment.
How to Mirror Android to Roku
Table of Contents
Unlock a seamless viewing experience by mirroring your Android device directly to your Roku streaming device. Enjoy an effortless connection to stream movies, shows, apps, and more from your Android device to your TV screen, bringing your mobile entertainment to the next level.
Connect Devices to the Same Wi-Fi
Establishing a connection between your Android device and Roku requires both devices to be on the same wireless network. This section will guide you through the process of ensuring that your devices are on the same Wi-Fi network to facilitate seamless screen mirroring.
## Enable Screen Mirroring on Android
Before you can connect your Android device to Roku, ensure that screen mirroring is enabled on your Android phone or tablet. This setting allows you to wirelessly display the content from your Android device’s screen to a compatible display, such as a Roku device. Follow the steps below to activate screen mirroring on your Android device:
Launch Roku App and Start Casting
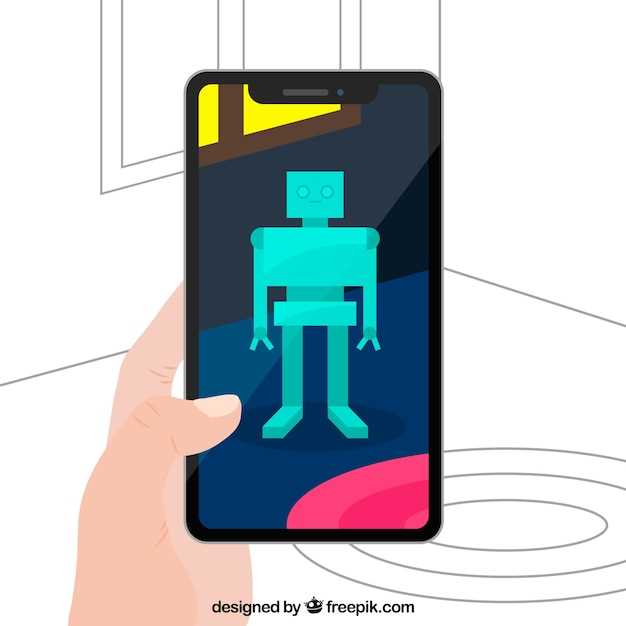
To initiate casting from your Android device to Roku, you’ll need the Roku app on your mobile. Once you’ve installed and launched the app, follow these steps to seamlessly cast content to your Roku device:
Adjust Casting Settings for Optimal Experience
To ensure a seamless and enjoyable casting experience, it’s essential to fine-tune the casting settings. Here’s a comprehensive guide to help you optimize the configuration for a captivating viewing session:
| Setting | Description | Recommended Value |
|---|---|---|
| Video Quality | Determines the resolution and bitrate of the streamed content. | High for best quality, Low for smoother playback on slower networks. |
| Audio Output | Specifies the audio format and output device. | Use the device’s default audio settings for compatibility. |
| Subtitles | Enables or disables subtitles for the streamed content. | Enable if desired, disable if not required. |
| Power Saving Mode | Reduces data usage and prolongs battery life. | Enable for extended periods of casting or on mobile devices with limited data plans. |
Troubleshooting Common Casting Issues

If you encounter difficulties while casting, it’s advisable to address common issues. This section presents a comprehensive guide to resolving casting problems.
Troubleshooting Table
| Issue | Possible Causes | Solutions |
|---|---|---|
| Unable to establish connection |
|
|
| Unresponsive devices |
|
|
| Lagging or buffering |
|
|
For additional assistance, consult the support resources provided by your device manufacturers or casting application.
Additional Features for Enhanced Casting
Maximize your casting experience by exploring these additional features that enhance connectivity and functionality:
Screen Mirroring: Extend your mobile device’s display to your Roku device, providing a seamless mirroring experience for presentations, gaming, and more.
Multi-Room Audio: Synchronize Roku devices placed in different rooms to create a multi-speaker sound system, distributing audio throughout your home.
Voice Control: Utilize voice commands through supported devices, such as Amazon Echo or Google Assistant, to effortlessly control your cast and navigate Roku’s interface hands-free.
Subtitles and Captions: Enable closed captioning and subtitle support to enhance comprehension and accessibility for movies, shows, and other media.
FAQ:
Can I cast any content from my Android to Roku?
Yes, you can cast videos, music, and photos from your Android device to your Roku TV. However, some premium content from certain apps may not be supported due to copyright restrictions.
What is the minimum Android version required for casting to Roku?
You need an Android device running Android 5.0 or later to cast content to your Roku TV.
I’m having trouble casting. What are some common issues?
Make sure both your Android device and Roku TV are connected to the same Wi-Fi network. Check if your Roku TV is up-to-date with the latest software version. If you still experience problems, restart both your Android device and Roku TV and try again.
Can I control my Roku TV with my Android device while casting?
Yes, you can use the Roku mobile app on your Android device as a remote control while casting. You can pause, play, rewind, and control the volume of the content you’re casting.
Is it possible to cast from multiple Android devices to a single Roku TV?
Yes, it is possible to cast from multiple Android devices to the same Roku TV simultaneously. However, each Android device will need to be connected to the same Wi-Fi network and have the Roku mobile app installed.
 New mods for android everyday
New mods for android everyday



