
In the ever-evolving digital landscape, our tablets have become a hub for storing and accessing an array of applications. While these apps can enhance our productivity, entertainment, and communication, over time, our devices can become cluttered with unused or obsolete software, slowing down performance and hindering usability.
To maintain an efficient and organized tablet, it’s essential to regularly declutter by removing unwanted apps. This guide will provide you with a comprehensive walkthrough of the various methods to expunge apps from your Android tablet, ensuring a streamlined and optimized digital experience.
Uninstalling Apps Through App Drawer
Table of Contents
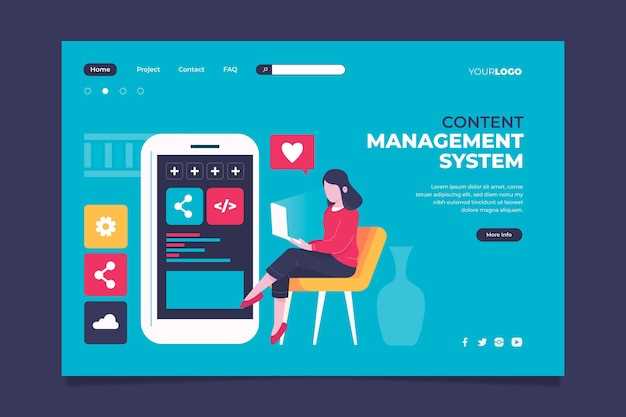
If you seek a straightforward method, the app drawer provides a convenient avenue for app removal. This intuitive interface grants access to all installed apps, allowing you to swiftly take action.
| Step 1: | Access the app drawer by swiping up or pressing the designated button. |
|---|---|
| Step 2: | Locate the app you wish to remove. |
| Step 3: | Long-press on the app icon to reveal the context menu. |
| Step 4: | From the menu, select “Uninstall” to initiate the removal process. |
| Step 5: | Confirm your decision by tapping “OK” in the confirmation dialog. |
Using The Settings Menu To Remove Apps
Taking advantage of your device’s Settings menu is a straightforward and effective way to uninstall applications. This method grants you access to a comprehensive list of every app installed on your tablet, providing you with the flexibility to identify and remove those you no longer require or use. Follow the steps outlined below to effortlessly remove apps using your Settings menu.
The Drag And Drop Method
This convenient technique allows you to swiftly remove unwanted applications directly from the home screen without laborious navigation through menus. With just a few simple steps, you can effortlessly purge your tablet of any undesirable software.
**Steps:**
- Locate the application you wish to remove from your home screen.
- Tap and hold the application icon until it begins to shake.
- Drag the icon towards the top of the screen, where you will see the “Uninstall” or “Remove” option appear.
- Drop the icon onto this option to confirm the uninstallation.
The application will be instantly removed, freeing up space and decluttering your home screen with minimal effort.
Removing Pre-Installed Apps
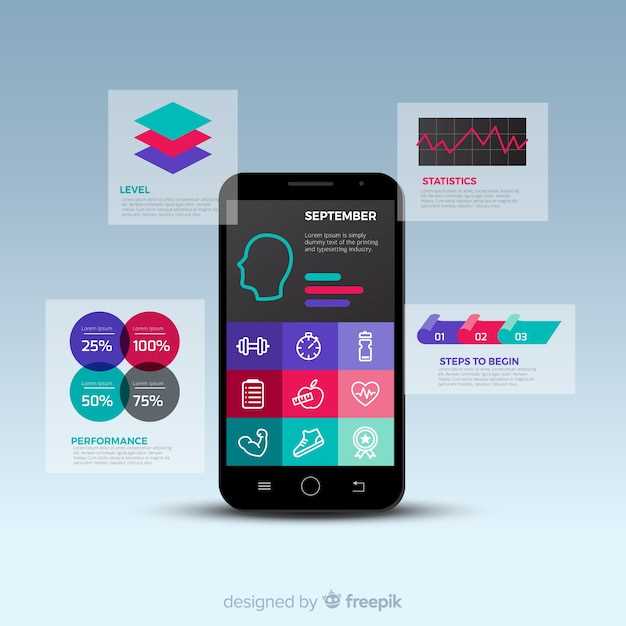
Certain pre-loaded applications on your Android tablet may not align with your preferences or requirements. Fortunately, these applications can often be removed to free up storage space and declutter your device. However, as these applications are integrated into the system, they may not be accessible via traditional removal methods. This section will guide you through the process of eliminating these pre-installed applications to customize your tablet to your liking.
Disabling Apps Instead Of Deleting Them
In the realm of digital decluttering, removing unnecessary applications can be an effective solution. However, in certain scenarios, completely deleting apps might not be the optimal choice. Here’s where disabling apps emerges as a viable alternative to consider.
When to Disable an App? Disabling an app does not permanently remove it from your tablet. Instead, it renders the app inactive until it is re-enabled. This approach is particularly beneficial in situations where you may need to access the app’s data or settings in the future, or when you have concerns about losing app-related preferences.
Advantages of Disabling: Disabling apps offers a number of advantages. Firstly, it allows you to temporarily remove apps from your device’s interface without losing any data associated with them. Secondly, it helps reduce clutter and streamline your app drawer, making it easier to find and launch the apps you actively use. Thirdly, disabling certain apps can potentially conserve system resources and improve battery life by suspending background processes and services.
How to Disable Apps: Disabling apps on Android tablets typically involves accessing the device’s settings and locating the app manager. From there, you can select the app you wish to disable and toggle the appropriate option to disable it.
Troubleshooting App Removal Issues
If you encounter difficulties uninstalling applications on your device, consider the following troubleshooting steps to address common issues:
| Problem | Solution |
|---|---|
| App is stuck during removal | Force stop the application through the device’s “Settings” menu and retry uninstalling. |
| App cannot be found in the app list | The application may be hidden. Unhide it by accessing the “Hidden Apps” settings. |
| Authorization denied during uninstallation | Ensure you have the necessary permissions to remove the application. Check if the device is in “Guest Mode” or if parental controls are enabled. |
| Removal button is grayed out or inactive | The application may be a system app or may have been pre-installed by the device manufacturer. Contact the manufacturer for assistance. |
Q&A
How do I delete an app that won’t uninstall?
If an app refuses to uninstall through the standard methods, you can try using a third-party app uninstaller. These apps can often remove stubborn apps that the regular uninstaller can’t handle. To use a third-party app uninstaller, simply download and install the app from the Google Play Store, then launch the app and select the app you want to uninstall. The uninstaller will then remove the app from your tablet.
Can I delete apps from the lock screen?
Yes, you can delete apps from the lock screen on most Android tablets. To do this, simply swipe down from the top of the screen to reveal the notification panel, then tap the “Edit” button. From here, you can drag and drop the app icons to the “Uninstall” button at the bottom of the screen. This will delete the apps from your tablet.
How do I delete multiple apps at once?
To delete multiple apps at once, simply long-press on one of the app icons on your home screen or in the app drawer. This will select the app and display a checkbox next to it. You can then tap on the other apps you want to delete to select them as well. Once you have selected all of the apps you want to delete, tap on the “Uninstall” button at the top of the screen. This will delete all of the selected apps from your tablet.
What happens when I delete an app?
When you delete an app from your Android tablet, the app and all of its data will be removed from your device. This includes any settings, accounts, and files that are associated with the app. If you want to keep any of this data, be sure to back up the app before you delete it.
 New mods for android everyday
New mods for android everyday



