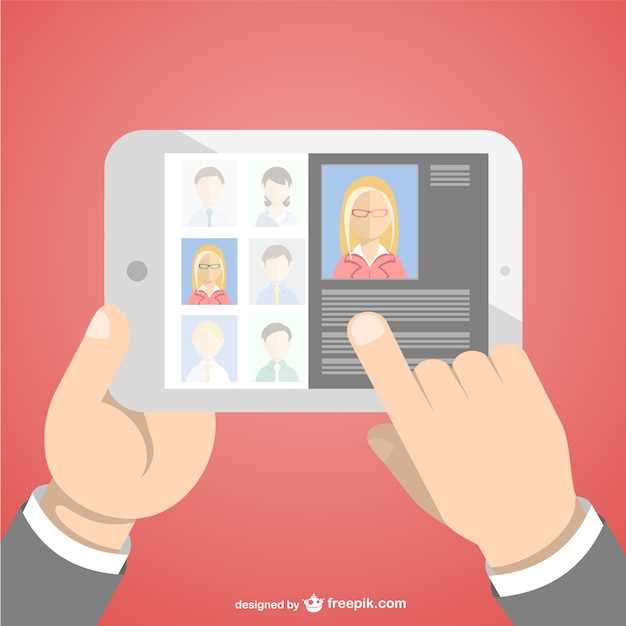
Embrace the convenience of seamless document access on your Android tablet. By incorporating Portable Document Format (PDF) files into your device’s home screen, you can effortlessly retrieve essential information, enhance your workflow, and transform your tablet into a versatile command center.
This strategic integration allows you to expedite your tasks, saving time and maximizing efficiency. Whether you’re a student referencing class notes, a professional accessing project plans, or a casual reader enjoying digital books, having PDFs readily available on your home screen empowers you with instant, frictionless access to the documents that drive your productivity and leisure.
How to Add PDF to Android Tablet Home Screen
Table of Contents
Adding PDF documents to the home screen of your Android tablet provides quick and easy access to important files. Whether it’s a study guide, a work document, or a personal document, creating a shortcut on the home screen allows for instant retrieval without having to navigate through file directories. The process of adding a PDF to your home screen is straightforward and can be accomplished in just a few steps.
Create a Shortcut
Establish a direct pathway to your essential PDF document by creating a convenient shortcut on your tablet’s home screen. Shortcuts provide immediate access to desired files and applications, streamlining your workflow and enhancing the user experience. This section will guide you through the steps of creating a functional shortcut for your PDF document.
Use File Manager
Accessing your PDFs from your tablet’s home screen can be simplified through the use of a reliable file manager application. These apps offer comprehensive document management capabilities, allowing you to effortlessly navigate through your tablet’s storage and locate your PDF files. By leveraging the file manager’s shortcut creation feature, you can conveniently place a direct link to your PDF document on the home screen, providing quick and easy access whenever you need it.
Install a PDF Reader

To effectively view and access PDF documents on your Android tablet’s home screen, installing a reliable PDF reader application is essential. A dedicated PDF reader not only allows you to open and read PDF files but also provides a range of features to enhance your reading experience.
The Google Play Store offers a vast selection of PDF reader apps, each with its own set of features and capabilities. Choose a reader that aligns with your specific preferences and requirements, considering factors such as annotation tools, document editing capabilities, and integration with other apps.
Add to Google Drive
If you want easy access to your PDF from any device, adding it to your Google Drive can be a convenient solution. This allows you to view, edit, and share your PDF seamlessly across all of your devices.
Follow these steps to add your PDF to Google Drive:
| Step | Instructions |
|---|---|
| 1 | Open the Google Drive app on your Android tablet. |
| 2 | Tap the “+” icon in the bottom-right corner to create a new document. |
| 3 | Select “Import” from the menu. |
| 4 | Navigate to the location where your PDF is saved and select it. |
| 5 | The PDF will be imported into Google Drive. |
Use a Launcher App
Incorporate the versatility of a launcher app to seamlessly establish your PDF on your device’s primary display. These applications function as customizable gateways to your device’s interface, empowering you to alter icons, widgets, and the overall layout to suit your preferences. By incorporating a launcher app, you can effortlessly integrate your PDF into a prominent position on your device’s home screen, ensuring it remains easily accessible whenever required.
Customize Appearance
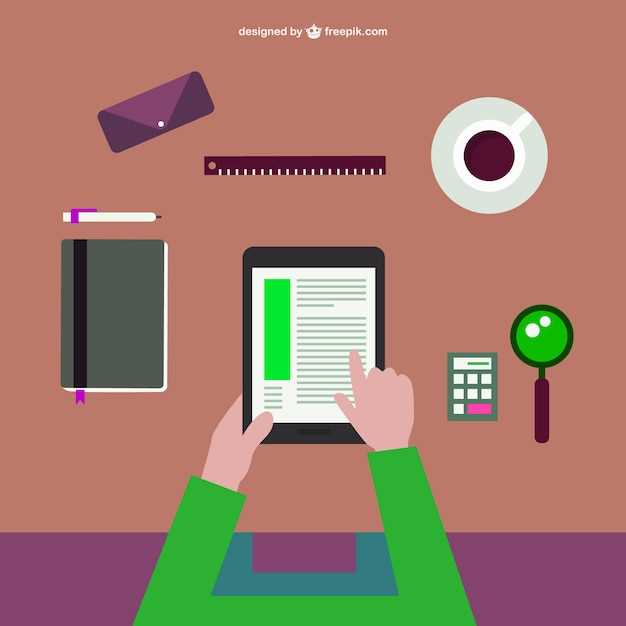
Once your PDF is nestled on your home screen, tailor its visual presence to suit your aesthetics. This section delves into the realms of customization, empowering you to finesse the size, icon, and name of your home screen PDF for a seamless integration with your device’s decor.
Q&A
Can I put multiple PDFs on my home screen?
Yes, you can add as many PDFs as you want to your home screen. Simply follow the same steps outlined in the previous answer for each PDF file you want to add.
How do I create a PDF shortcut on my Android tablet home screen?
To create a PDF shortcut on your Android tablet’s home screen, you can either use a file manager app or the PDF reader app that you’re using. Open the file manager app, navigate to the location of the PDF file you want to add, long-press on the file, and choose the “Add to Home Screen” option. Alternatively, open the PDF reader app, open the PDF file you want to add, tap the three-dot menu button, and select the “Add to Home Screen” option.
Why can’t I see the PDF shortcut on my home screen after I added it?
There are a few possible reasons why you might not be able to see the PDF shortcut on your home screen after you added it. First, make sure that you’re adding the shortcut to the correct home screen panel. If you have multiple home screen panels, swipe left or right to find the panel where you want to add the shortcut. Second, make sure that the PDF file is not hidden. Open the file manager app and navigate to the location of the PDF file. If the file is hidden, you will see a grayed-out icon next to the file name. Tap on the file name to unhide it.
How do I change the icon for the PDF shortcut on my home screen?
You can change the icon for the PDF shortcut on your home screen by using a custom launcher app. Custom launcher apps allow you to customize the appearance of your home screen, including the icons for your apps and shortcuts. Once you have installed a custom launcher app, open the app and navigate to the settings. There, you will find an option to change the icon for any app or shortcut on your home screen.
 New mods for android everyday
New mods for android everyday



