
In the digital age, our home screens are often cluttered with a multitude of apps, each one competing for our attention. While a full arsenal of options can be empowering, it can also lead to a cluttered and overwhelming experience. For those seeking to declutter their screens and regain a sense of order, Android 10 offers a solution: the ability to prune unnecessary apps from the home screen.
Whether you’re looking to streamline your screen, improve focus, or simply reduce visual noise, the process of removing apps from the home screen is surprisingly simple. With a few deft gestures, you can bid farewell to seldom-used apps and reclaim precious screen real estate. By embracing this decluttering technique, you’ll not only enhance the aesthetics of your device but also foster a more productive and focused work environment.
Hide Apps Temporarily
Table of Contents
There may be times when you want to keep certain apps out of sight without removing them completely. Android 10 offers a convenient feature to conceal apps temporarily, allowing you to maintain privacy and declutter your device.
How to Hide Apps Temporarily
Follow these steps to hide apps temporarily on your Android 10 device:
| Step | Action |
|---|---|
| 1 | Go to “Settings” on your device. |
| 2 | Scroll down and select “Apps & notifications.” |
| 3 | Tap on “See all [number] apps” or “Manage apps.” |
| 4 | Find the app you want to hide and tap on it. |
| 5 | Scroll down to find the “Hide app” or “Disable app” option. |
| 6 | Toggle the switch to the “On” position. |
Once the app is hidden, it will no longer appear on your home screen or app drawer. Note that hiding an app does not uninstall it; it simply makes it inaccessible until you unhide it.
Disable Apps Permanently
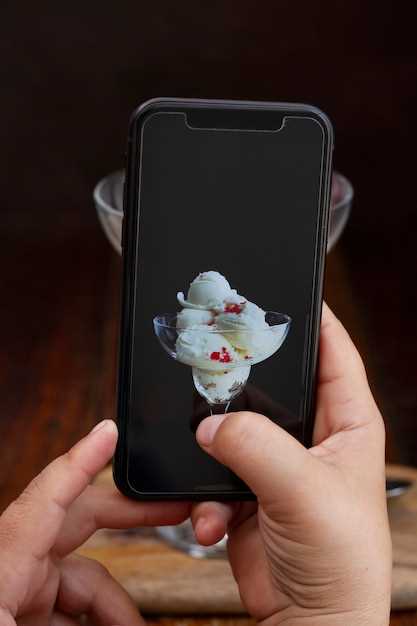
If you’re looking for a more permanent solution than simply removing apps from the home screen, disabling them is a viable option. Disabling apps not only removes them from your screen but also prevents them from running in the background, freeing up system resources and potentially improving performance.
Unlike uninstalled apps, disabled apps remain on your device, allowing you to re-enable them at any time. This can be useful for apps you don’t use regularly but may occasionally need. To disable an app, follow the steps below:
Uninstall Apps Completely
For a more permanent solution, consider uninstalling the applications entirely. Unlike removing them from the home screen, this action deletes the application files and data from your device, freeing up storage space and decluttering your installed software list.
| Method | Steps |
|---|---|
| Settings Menu |
|
| App Drawer |
|
Create App Folders
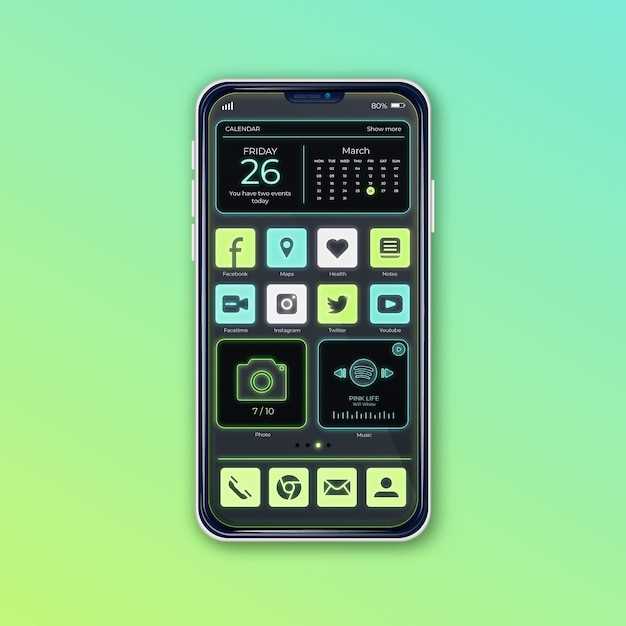
One way to organize a cluttered home screen is to create app folders. App folders allow you to group multiple apps into a single container, making it easier to find and launch the apps you need. You can create app folders for any apps on your device, regardless of their type or origin.
To create an app folder:
| Steps | Instructions |
|---|---|
| 1 | Long-touch an app icon. |
| 2 | Drag the app icon over another app icon that you want to add to the folder. |
| 3 | When you see a drop zone appear around the second app icon, release your finger. |
| 4 | Your two apps will now be grouped into a folder. You can give your new folder a name by tapping the default name and typing a new one. |
| 5 | You can continue adding apps to the folder by dragging and dropping them onto the folder icon. |
Use Launchers and Customizers
Modify the appearance and behavior of your home screens with the help of launchers and customizers. These tools provide various customization options, enabling you to tailor your device’s interface to your liking.
Launchers, such as Nova Launcher or Apex Launcher, serve as replacement home screens. They offer a range of features, including customizable layouts, app drawers, and gestures. Customizers, on the other hand, allow you to fine-tune specific aspects of your home screen, such as icon packs, widgets, and animations.
By combining launchers and customizers, you can create a truly personalized home screen that meets your unique needs and preferences.
System App Restrictions
Certain apps may have restrictions that prevent them from being removed from the homescreen of your Android device. These restrictions can be set by the manufacturer of your device, the developers of the apps, or even by the user themselves.
| Restriction Type | Description |
|---|---|
| Device Policy | Restrictions set by the manufacturer or system administrator that prevent certain apps from being removed. |
| App Permission | The app may have permissions that require it to remain on the homescreen for optimal functioning. |
| User Lock | The user has locked the app in place to prevent accidental removal. |
Questions and answers
How can I remove system apps from my home screen?
System apps cannot be removed from the home screen directly. You need to disable them from the Settings app.
Is there a way to remove apps without deleting them?
Yes, you can hide apps from the home screen without deleting them. Long-press an app and tap on the “Hide” option.
How do I remove the Google search bar from the home screen?
Long-press on the Google search bar and drag it to the “Remove” option at the top of the screen. You can also disable the search bar from the Settings app.
Can I remove apps from the home screen without using the Settings app?
Yes, you can long-press on an app and tap on the “Uninstall” option. This will remove the app from the home screen and your device.
Is there a way to remove all apps from the home screen at once?
No, there is no direct way to remove all apps from the home screen at once. You need to remove them one by one or create a new home screen layout.
Video
Reviews
Ethan
As an Android user, I’m always on the lookout for ways to customize my phone’s home screen. One of the things I love about Android 10 is the ability to remove apps from the home screen without having to uninstall them. This is a great way to keep your home screen clutter-free and organized. To remove an app from the home screen, simply tap and hold on the app icon until a menu appears. Then, tap on the “Remove from home screen” option. The app will be removed from the home screen, but it will still be installed on your phone. You can access it by opening the app drawer. I’ve found this feature to be really useful for a number of reasons. First, it helps me to keep my home screen organized. I only keep the apps that I use most often on my home screen, and I remove the rest. This makes it easier for me to find the apps I need, and it also makes my home screen look more clean and polished. Second, removing apps from the home screen can help to improve my productivity. When I’m trying to focus on something, I don’t want to be distracted by a bunch of app icons on my home screen. By removing the apps that I don’t need, I can create a more distraction-free environment and improve my focus. Overall, I’m really happy with the ability to remove apps from the home screen in Android 10. It’s a great way to keep your home screen organized and clutter-free, and it can also help to improve your productivity. If you haven’t already tried it, I encourage you to give it a try. You might just be surprised at how much you like it!
* Daniel
Well, this article has shown me how to get rid of all those annoying apps that I never use from my Android 10 home screen. I’ve been wanting to do this for ages, but I could never figure out how. Now, thanks to this article, I’ve finally done it! The instructions were really clear and easy to follow. I was able to remove all the apps I wanted in just a few minutes. I’m so glad I found this article! One thing I would add is that you can also remove apps from the home screen by long-pressing on the app and then dragging it to the “Uninstall” option. This is a quick and easy way to remove apps that you don’t use anymore. Overall, I’m very happy with this article. It has helped me to improve the look and feel of my Android 10 home screen. I would definitely recommend this article to anyone who wants to remove apps from their home screen. Here are some additional tips that I’ve found helpful: * You can also use a third-party launcher to remove apps from the home screen. This can give you more customization options and features. * If you’re not sure whether or not you want to remove an app, you can disable it instead. This will prevent the app from running and taking up space on your home screen. * You can also create folders on your home screen to group together similar apps. This can help to keep your home screen organized and clutter-free. I hope these tips help you to get the most out of your Android 10 home screen!
* John Smith
As an avid Android user, I’ve been eagerly anticipating the release of Android 10 to get my hands on its new and improved features. One of the most noticeable changes I couldn’t wait to try was the ability to remove apps from the home screen. In previous versions of Android, removing apps from the home screen could be a tedious process. I had to long-press on the app icon, drag it to the “Remove” or “Uninstall” option, and then confirm my choice. It was an unnecessary series of steps that often felt clunky and time-consuming. Android 10 has thankfully streamlined this process by allowing users to remove apps directly from the home screen. All I have to do now is long-press on the app icon and tap on the “Remove” option that appears at the top of the screen. It’s a simple and intuitive gesture that makes removing apps a breeze. This change is particularly convenient for me as I often find myself installing and uninstalling apps on a regular basis. Whether it’s trying out a new productivity tool or cleaning up my home screen, I can now do it with ease and efficiency. The new gesture also frees up space on my home screen, allowing me to customize it with the apps and widgets that I use most frequently. I can now create a more organized and personalized home screen without having to deal with cluttered icons. Overall, I’m thoroughly impressed with the improvements brought by Android 10, especially the ability to remove apps from the home screen. It’s a small but significant change that makes using my Android device more convenient and enjoyable. I highly recommend updating to Android 10 if you haven’t already to experience this feature for yourself.
William
This article provides a clear and concise guide on how to remove apps from the home screen in Android 10. As a long-time Android user, I was pleased to see that the steps are straightforward and easy to follow. One of the things I appreciate most about this guide is its attention to detail. The author includes screenshots for each step, which makes it even easier to visualize the process. Additionally, the guide covers multiple methods for removing apps, so users can choose the one that works best for them. As someone who likes to keep her home screen organized, I found this article particularly helpful. Removing unwanted apps not only declutters the screen but also makes it easier to find the apps I use most frequently. I especially like the tip about creating folders to group similar apps together. This has helped me to keep my home screen tidy and efficient. Overall, I highly recommend this article to anyone who wants to remove apps from their home screen in Android 10. It is well-written, easy to follow, and provides valuable tips for organizing your device.
Bloom
As a long-time Android user, I was eager to try out the new features in Android 10, especially the ability to remove apps from the home screen. I’ve always found it frustrating that I couldn’t get rid of certain apps that I never use, and having them clutter up my home screen was driving me crazy. The process of removing apps from the home screen in Android 10 is incredibly simple and intuitive. Simply long-press on the app you want to remove, and then drag it to the “Remove” button that appears at the top of the screen. It’s that easy! I immediately started removing all the apps that I didn’t use, and I was amazed at how much cleaner and more organized my home screen looked. I could finally see my wallpaper again, and I could easily find the apps that I actually wanted to use. One thing to note is that removing an app from the home screen doesn’t actually uninstall it from your phone. The app will still be installed and accessible through the app drawer. This is a great way to keep apps that you don’t use often, but still need to access occasionally. Overall, I’m really happy with the ability to remove apps from the home screen in Android 10. It’s a small change, but it makes a big difference in the usability of my phone. I no longer have to deal with a cluttered home screen, and I can easily find the apps that I want to use.
Emily Jones
I am so happy I stumbled upon this article today! As a relatively new Android user, I was struggling to remove unwanted apps from my home screen in Android 10. I had tried everything I could think of, but nothing seemed to work. I was starting to get frustrated and considering giving up on Android altogether. But then I found this article, and it was like a lifesaver! The instructions were clear and easy to follow, and within minutes I was able to remove all of the unwanted apps from my home screen. I am so grateful to the author for sharing this information. I especially appreciate the tip about holding down on an app and then dragging it to the “Remove” option at the top of the screen. This is such a simple and intuitive way to remove apps, and I can’t believe I didn’t think of it myself. I also found the section on disabling apps to be very helpful. I had no idea that you could disable apps without actually uninstalling them. This is a great way to keep apps from running in the background and using up resources. Overall, I am very impressed with this article. It is well-written, easy to follow, and full of useful information. I would highly recommend it to any Android user who is struggling to remove apps from their home screen. Thank you again to the author for sharing this valuable information!
 New mods for android everyday
New mods for android everyday



