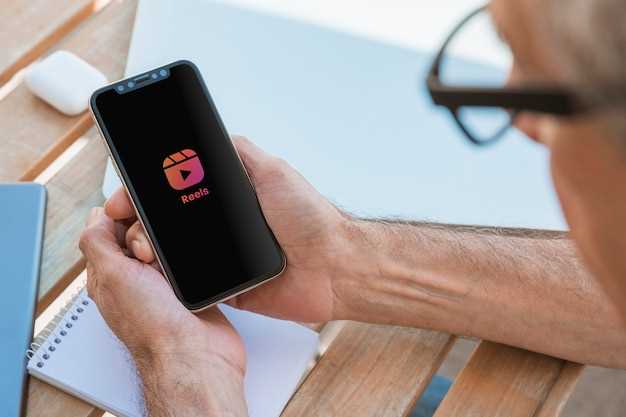
In the realm of technology, our devices have become an indispensable part of our daily lives. With the advent of smartphones, the convenience of carrying a multitude of applications in our pockets has become a norm. However, amidst this utility, the pre-installation of redundant or unnecessary applications can often clutter our devices, hindering our user experience. If you’re an Android user, fret not! This comprehensive guide will lead you through a step-by-step process to reclaim control over your device and eliminate these unwanted applications.
Before embarking on this decluttering journey, it’s essential to understand the motivations behind pre-installed applications. Manufacturers and carriers frequently include these applications as a means to promote their services or partnerships. While some may offer value, others may simply duplicate existing functionality or consume valuable storage space. Recognizing these nuances will empower you to make informed decisions about which applications to retain and which to discard.
Eliminate Redundant Default Applications on Android
Table of Contents
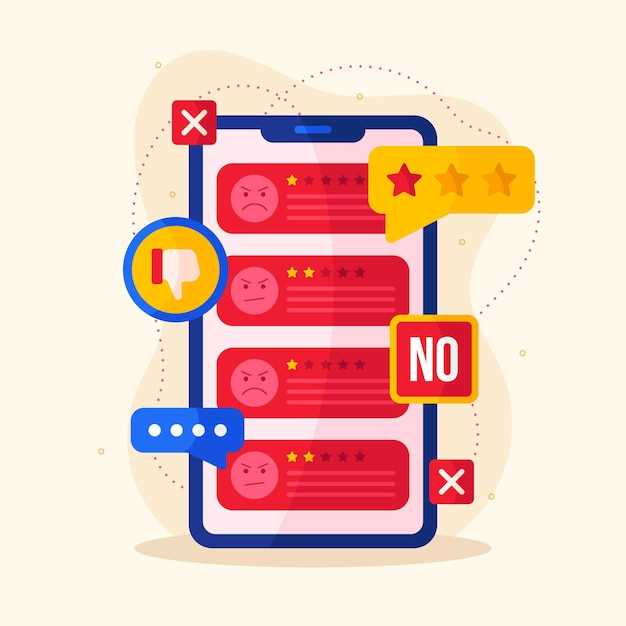
Most Android devices come preloaded with an array of default applications that can be unnecessary or duplicate existing ones. Removing these applications can declutter your device, free up storage space, and improve performance.
| Step | Procedure |
|---|---|
| 1 | Navigate to the “Settings” menu on your device. |
| 2 | Locate and select the “Applications” or “Apps” option. |
| 3 | Scroll through the list of installed applications and identify the ones you want to remove. |
| 4 | Tap on the selected application and select the “Uninstall” button. |
## Identifying Pre-installed Apps
In order to customize your Android device and streamline your user experience, pinpointing the pre-installed applications is a crucial step. These applications, often bundled with the device upon purchase, may not align with your personal preferences or have limited functionality. Identifying these apps enables you to make informed decisions about which ones to retain and which ones to remove.
Uninstalling Apps Through Settings
To manually eliminate unwanted applications installed by default on your Android smartphone, you can utilize the device’s built-in settings menu. This method is straightforward and provides precise control over the apps to be removed.
Disabling Apps
In certain circumstances, you may not want to completely remove an app but rather prevent it from running in the background or accessing your data. Disabling an app achieves this by effectively freezing it without uninstalling it.
Procedure
Follow the steps below to disable an app:
- Navigate to the “Settings” menu on your device.
- Select “Apps” (or “Application Manager” on some devices).
- Scroll through the list of apps and locate the one you wish to disable.
- Tap on the app’s name to open its settings.
- Locate the “Disable” button and tap on it. (Alternatively, you may see a toggle switch that you can toggle to “Off“.)
- Confirm your action by tapping “Disable App” (or similar).
Benefits
Disabling apps offers several advantages:
| Benefit | Explanation |
|---|---|
| Conserves Battery Life | Disabled apps are prevented from running in the background, reducing battery usage. |
| Frees Up Storage Space | Disabled apps do not occupy RAM, freeing up system resources for other tasks. |
| Enhances Privacy | Disabled apps cannot access your data or track your activities. |
| Reduces Notifications | Disabled apps cannot send you notifications or alerts. |
Using Third-party App Manager
If you prefer a more comprehensive approach, consider utilizing a third-party app manager. These specialized tools provide an array of functionalities that empower you to effectively manage all installed applications on your device. Beyond simply removing unwanted programs, app managers offer additional capabilities that can enhance your overall user experience.
Tips for Uninstalling Apps Safely

Uninstalling applications can free space and streamline your mobile device. However, it’s essential to take precautions to ensure the process is executed safely.
This section provides valuable tips to help you eliminate applications without compromising the security and functionality of your device:
| Tip | Explanation |
|---|---|
| Utilize Uninstaller Tools | Specialized uninstaller tools thoroughly scan your device, identifying all installed applications and residual files. By utilizing these tools, you can comprehensively uninstall applications, including hidden and system-level files that may remain after manual uninstallation. |
| Check for Dependent Applications | Some applications may have dependencies on other installed applications. Removing a dependent application can cause the dependent application to malfunction or become unusable. Carefully review the application’s description or documentation to ensure that it does not depend on any other applications before uninstalling it. |
| Disable Administrator Privileges | Certain applications may require administrator privileges to function. Before uninstalling these applications, disable their administrator privileges to prevent potential issues. Typically, you can find the administrator privileges settings in the device’s security or application management settings. |
| Backup Data | Some applications may store important data locally on your device. Before uninstalling these applications, consider creating a backup of the data to prevent its loss. You can usually find data backup options within the application’s settings or by using a third-party backup tool. |
| Review App Permissions | Before uninstalling an application, take a moment to review the permissions it has granted. This helps you identify any potential risks associated with the application and allows you to make an informed decision about whether to remove it. |
Troubleshooting Removal Issues
Despite adhering to the prescribed guidelines, users may encounter certain difficulties when attempting to eradicate undesired pre-installed software. This section aims to provide a comprehensive overview of some common obstacles along with practical solutions to resolve them.
If the problematic application persists even after disabling it, consider checking the “Device Administrator” section under “Security” settings. Deactivate any permissions granted to the troublesome software.
In the event that the “Uninstall” option remains grayed out, the application may possess administrative privileges. Navigate to “Apps & notifications” settings, select the recalcitrant app, and revoke its admin permissions.
Should the above measures prove ineffective, exploring alternative methods may be necessary. Utilize specialized third-party software or consider using a custom recovery environment.
| Issue | Solution |
|---|---|
| App persists after disabling | Check “Device Administrator” settings |
| “Uninstall” option grayed out | Revoke admin permissions |
| Removal methods fail | Try third-party software or custom recovery |
Q&A:
How can I easily identify which apps are default on my Android device?
Go to your device’s Settings and tap on “Apps & notifications.” Here, you’ll see a list of all the installed apps. Tap on the “Default apps” option to view the apps that are set as default for various actions.
Can I remove any default app, even those that came pre-installed?
No, you cannot remove all default apps. Some pre-installed apps are essential for the functioning of the Android operating system and cannot be uninstalled. These apps typically include Phone, Messages, and Settings.
How do I remove a default app that is not pre-installed?
Navigate to “Settings” > “Apps & notifications” > “Default apps.” Select the default app you want to remove and tap on it. On the app info page, tap on the “Clear defaults” button.
What happens if I remove a default app? Will it affect other apps on my device?
Removing a default app will only affect its default functionality. For example, if you remove the default messaging app, you will no longer be able to send or receive messages using that app. However, your other apps, such as social media or productivity apps, will not be affected.
Why should I remove unwanted default apps on my Android device? Are there any benefits?
Removing unwanted default apps can improve your Android device’s performance and battery life. Default apps can often run in the background, consuming resources even when not in use. By removing these apps, you can free up memory and extend your battery’s life.
How can I tell if an app is a default app?
To check if an app is set as a default, go to “Settings” > “Apps” > “Default apps”. Here, you’ll see a list of categories (e.g., Home screen, Browser, Email) with the currently set default apps. If an app is marked as “Default” or “Always,” it’s set as the default for that category.
Can I remove any default app?
No, not all default apps can be removed. System apps and apps that are essential for the functioning of your device, such as the Settings app or Google Play Services, cannot be uninstalled. However, most pre-installed apps, such as bloatware and carrier-specific apps, can be removed.
 New mods for android everyday
New mods for android everyday



