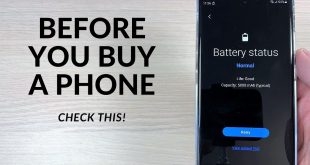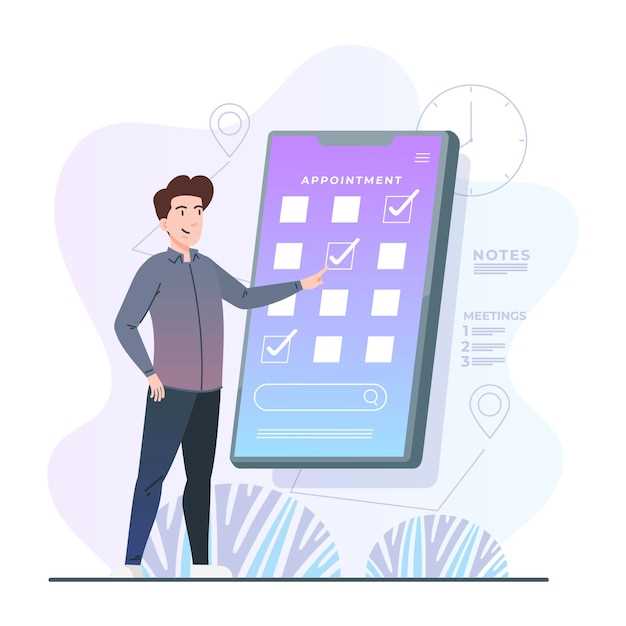
Unleash the full potential of your Android tablet by streamlining it! Take control of your device’s functionality and enhance its efficiency by removing pre-installed applications that no longer serve your needs. With a few simple steps, you can reclaim valuable storage space, improve performance, and create a more personalized user experience.
In this comprehensive guide, we’ll walk you through the process of removing default apps on your Android tablet. Whether you’re looking to eliminate bloatware or simply declutter your home screen, follow our step-by-step instructions and transform your device into a sleek, optimized companion.
Finding Default Apps
Table of Contents
Identifying the preinstalled applications designated as the default for specific tasks is essential. These applications often handle common actions like opening links, sending emails, or playing media. By locating them, you can determine if they align with your preferences and make changes if necessary.
Locating Default Apps via Settings Menu:
- Navigate to your device’s settings menu.
- Find the “Applications” or “Apps” section.
- Select “Default applications” or a similar option.
- Here, you can view a list of categories, such as “Browser” or “Email,” along with the applications assigned as the default for each.
Finding Default Apps through Third-Party Tools:
Alternatively, you can use third-party applications to identify default apps. These applications provide a comprehensive list of all installed apps and their designated defaults.
Selecting Apps to Remove
When it comes to identifying which applications to remove from your Android tablet, it’s essential to consider factors that impact your device’s performance and personal preferences. This section will delve into the criteria you can utilize to guide your selection process, ensuring an optimized and tailored tablet experience.
Uninstalling Default Apps

Removing preinstalled applications can enhance the performance and customize your device to better suit your preferences. This section provides detailed instructions to guide you through the process of uninstalling default applications.
Confirming App Deletion
Once you have identified the unwanted apps, you must verify their removal. This step ensures that you do not accidentally delete essential applications from your device. Follow these steps to confirm the app deletion:
- Tap the “Uninstall” button next to the app you wish to remove.
- A confirmation dialog box will appear. Read the message carefully to make sure you are deleting the correct app.
- If you are certain, tap the “OK” or “Uninstall” button again.
The app will now be removed from your device. You can verify its removal by checking the app drawer or home screen.
Troubleshooting

In case you encounter any difficulties while attempting to remove preinstalled applications, this troubleshooting section provides guidance to address common issues. If the specified steps fail to resolve your problem, consider seeking assistance from the device manufacturer or a reputable tech support provider.
Common Issues and Solutions:
- Verification of Application Eligibility: Ensure that the application you intend to remove is not an essential system component or part of your operating system. Removing critical applications may result in system instability.
- Insufficient Permissions: Some preinstalled applications may require elevated privileges for removal. Obtain root access or consult your device’s manufacturer to determine if you possess the necessary permissions.
- Hardware Limitations: Certain devices may restrict the removal of factory-installed applications. Consult your device’s user manual or specifications to ascertain its capabilities.
- Application Dependencies: Some applications may rely on or be utilized by other applications on your device. Removing a dependent application may cause unintended consequences. Identify any dependencies before proceeding.
Recovering Deleted Apps
In the event that you inadvertently remove an app, you needn’t fret. There are methods to restore them with relative ease. This section will provide a comprehensive guide to help you retrieve your cherished applications.
Q&A:
Can I delete any default app on my Android tablet?
Most default apps cannot be uninstalled completely. However, you can disable them to prevent them from running in the background and taking up space.
Why is the Uninstall option grayed out for some default apps?
Certain essential system apps, such as the Settings and Phone apps, cannot be uninstalled as they are necessary for the tablet to function properly.
Will disabling a default app save space on my tablet?
Disabling an app will not typically save a significant amount of space, as the app’s data files will remain on the tablet. However, it may free up some memory or processing power as the app will no longer be running in the background.
How can I tell which apps are pre-installed on my Android tablet?
Pre-installed apps, also known as bloatware, are typically installed by the device manufacturer or carrier. To identify pre-installed apps on your Android tablet, go to Settings > Apps & notifications. Under the Installed apps section, you can see a list of all the apps installed on your device. Pre-installed apps will have a “System app” or “Pre-installed” label next to their name.
 New mods for android everyday
New mods for android everyday