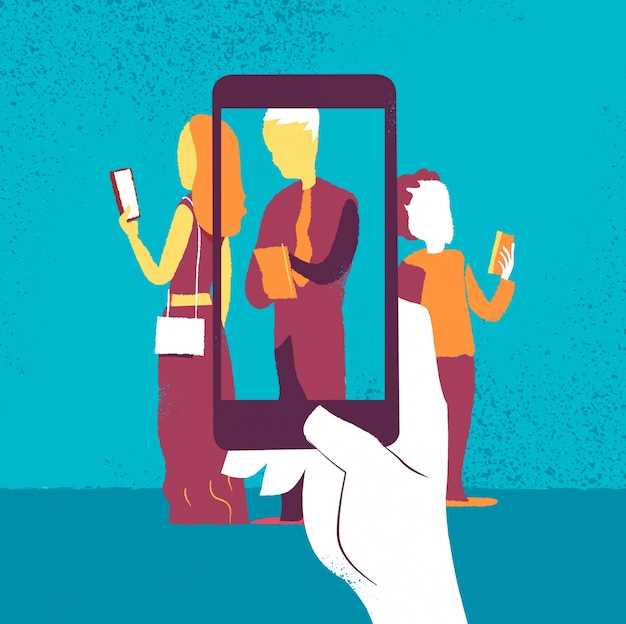
The digital landscape of your Android device is a bustling metropolis teeming with countless applications. While these apps may initially enhance your experience, over time, their presence can accumulate like clutter, hindering the smooth operation of your device. To restore harmony and efficiency, it becomes imperative to perform a thorough app purge, removing all traces of unwanted software from your Android ecosystem.
Embarking on this purification journey requires a meticulous approach, ensuring the complete removal of all app-related remnants. This guide will serve as your trusted companion, providing step-by-step instructions to guide you through the intricate process of eradicating lingering app remnants. With surgical precision, we will eliminate all vestiges of these digital intruders, leaving your device rejuvenated and free from the encumbrance of obsolete software.
Uninstalling Apps via Settings Menu
Table of Contents

Removing unwanted and unnecessary applications from your device is a quick and effective way to declutter your phone’s interface and regain valuable storage space. One of the simplest methods for achieving this is through the device’s built-in Settings menu.
Using Third-Party App Uninstaller
While Android’s built-in uninstaller is effective, third-party solutions offer additional features and customization options. These programs can thoroughly eradicate residual files, cache data, and other remnants often left behind after the standard uninstallation process.
Clearing App Data and App Cache
In addition to uninstalling apps, it’s also crucial to periodically clear their data and cache. App data encompasses various details, while the cache stores temporary files used to enhance performance.
By clearing this residual information, you free up storage space, improve app performance, and potentially resolve glitches. Here’s a step-by-step guide to clear the data and cache of apps on your Android device:
Force Uninstalling System Apps

For a thorough purge of your Android device, consider removing pre-installed system apps. While not all system apps can be uninstalled, those that can be may hinder your device’s performance. By eliminating unused or unnecessary apps, you free up valuable storage space and optimize your device’s functionality.
Uninstalling Apps from Google Play Store
For a seamless and organized mobile experience, effectively removing unwanted apps is crucial. The Google Play Store offers a straightforward method for uninstalling applications.
Troubleshooting Common Uninstallation Issues
Encountering difficulties removing unwanted software from your device? Don’t fret! This section tackles pervasive problems associated with software removal, offering practical solutions to streamline the process.
Q&A:
How can I find the apps that are taking up the most space on my phone?
To find the apps that are taking up the most space on your phone, you can go to the Settings app and then tap on “Storage.” This will show you a list of all the apps on your phone and how much space they are using. You can then sort the list by size to see which apps are taking up the most space.
I can’t find the Uninstall button for an app. Where is it located?
If you can’t find the Uninstall button for an app, it may be because the app is a system app. System apps are pre-installed on your phone and cannot be uninstalled. However, you can disable system apps by going to the Settings app and then tapping on “Apps.” From there, you can select the app that you want to disable and then tap on the “Disable” button.
I uninstalled an app, but it’s still showing up on my phone. How can I completely remove it?
If you uninstalled an app but it’s still showing up on your phone, it may be because there are still some residual files left over from the app. To completely remove an app, you can use a third-party app uninstaller. There are many different app uninstallers available, so you can choose one that you like and follow the instructions to completely remove the app from your phone.
I’m not sure if I should uninstall an app. What are some things to consider?
Before you uninstall an app, there are a few things you should consider. First, think about how often you use the app. If you don’t use it very often, it may be worth uninstalling it to free up space on your phone. Second, consider whether or not the app is important to you. If it’s an app that you use every day, you may want to keep it installed. Finally, think about whether or not there are any other apps that can do the same thing as the app you’re considering uninstalling. If there are other apps that can do the same thing, you may want to uninstall the app that you’re not using as much.
I accidentally uninstalled an app. How can I get it back?
If you accidentally uninstalled an app, you can get it back by going to the Google Play Store. Once you’re in the Play Store, tap on the menu button and then select “My apps & games.” From there, you can find the app that you uninstalled and tap on the “Install” button to reinstall it.
How do I uninstall an app that I installed from a third-party source?
If you installed the app from a third-party source, you won’t be able to uninstall it through the Google Play Store. Instead, you’ll need to uninstall it manually. To do this, go to the Settings app on your phone, tap on “Apps”, and then find the app you want to uninstall. Tap on the app, and then tap on the “Uninstall” button.
 New mods for android everyday
New mods for android everyday



