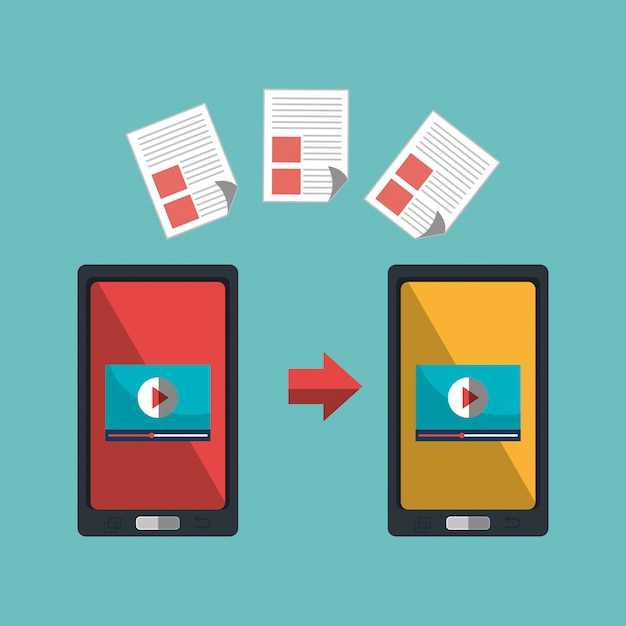
Navigating the digital landscape often requires the installation of software applications tailored to specific tasks. However, as technology evolves and preferences shift, the need arises to remove these applications from your device. If you own an Android slate, comprehending the process of removing software can empower you to declutter your device and optimize its performance.
This comprehensive guide will delve into the intricacies of software removal on Android slates. We will explore various methods, providing step-by-step instructions to ensure a seamless and hassle-free experience. Whether you seek to reclaim storage space, enhance performance, or simply declutter your device, this guide will equip you with the knowledge and techniques necessary to proficiently purge unwanted software from your Android slate.
Uninstalling Apps from the Home Screen
Table of Contents
Removing unwanted apps from your device’s home screen is a straightforward process. This section will provide detailed instructions on how to swiftly and effectively remove applications from this convenient location.
Removing Apps through Settings
This section presents an efficient method to uninstall unwanted applications on Android tablets by utilizing the device’s Settings menu. This approach offers a convenient way to manage installed software and remove programs that are no longer required or occupy excessive storage space.
## Freeing Up Storage Space with App Removal
Apps can accumulate over time, occupying significant storage space on your tablet. Removing unused or unnecessary apps is a simple and effective way to reclaim this space.
Managing Apps with a File Explorer

File explorers offer an alternative approach to app management, providing access to the raw file system. This can be particularly useful for removing stubborn or system apps that may not be easily uninstalled through the standard settings menu.
Finding App Files
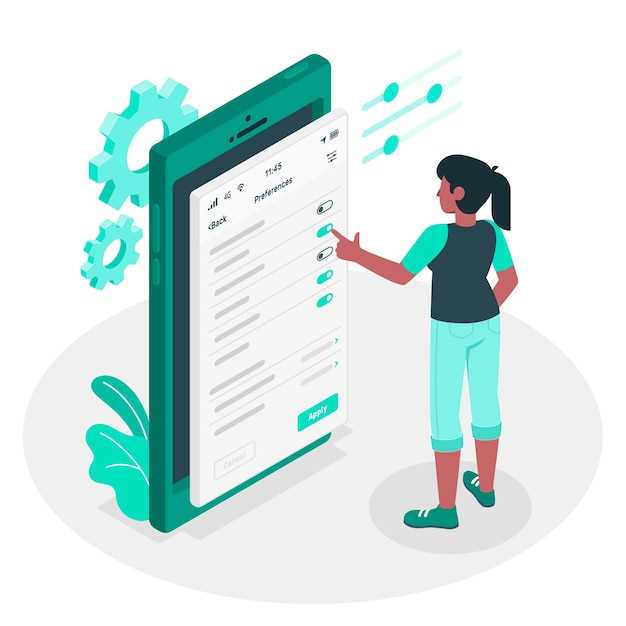
- Open a file explorer app on your tablet.
- Navigate to the “data” folder.
- Locate the “app” or “apps” folder.
Removing Apps
| File Type | Usage |
|---|---|
| .apk | App installation package. Deleting this file will remove the app. |
| .odex | Optimized Dalvik executable file. Deleting this file may cause issues with the app. |
| .oat | Android Runtime (ART) optimized executable file. Deleting this file may cause issues with the app. |
Note: It’s important to exercise caution when deleting app files, as removing essential system files can lead to system instability or data loss.
Troubleshooting App Removal Issues
Experiencing difficulties in removing unwanted apps from your device? This section will delve into common issues and provide practical solutions to help you resolve them effectively. Whether you encounter stubborn apps that refuse to be uninstalled or encounter unexpected error messages, this comprehensive troubleshooting guide will empower you with the knowledge to overcome these challenges seamlessly.
Alternative Methods for App Removal
In addition to traditional deletion methods, there are several alternative approaches to remove apps from your Android device:
| Method | Description |
|---|---|
| Disable Apps | Disable apps instead of deleting them to hide them from the app drawer and prevent background activity, while preserving app data. |
| Move Apps to SD Card | If your device has an SD card, moving apps to it will free up device storage while keeping the apps installed but inaccessible without the SD card. |
| Use Third-Party App Removal Tools | Various apps are available on the Play Store that can provide additional features for app removal, such as batch uninstallation and cleaning up residual files. |
| Factory Reset | A factory reset will remove all apps and data from your device, returning it to its original state. This is a drastic measure, but it can be effective in removing stubborn apps. |
Q&A:
I can’t find the option to delete an app on my tablet.
There are multiple ways to delete apps on Android tablets. One method is to long-press on the app icon and select “Uninstall” from the context menu. Alternatively, you can go to the Settings app, select “Apps” or “Applications,” and find the app you want to delete from the list. Tap on the app and select “Uninstall” to remove it.
I’m getting an error message when I try to delete an app.
Some apps may be protected by system settings or device manufacturer restrictions. Make sure that you have sufficient permissions to delete the app. If it’s a pre-installed app, you may need to disable it instead of uninstalling it. Additionally, ensure that your device has enough storage space to complete the deletion process.
Can I recover an app after I delete it?
Yes, in most cases, you can recover deleted apps from the Google Play Store. Open the Play Store, tap on the menu icon, and select “My apps & games.” Switch to the “Library” tab to view a list of all the apps you’ve ever installed, including those you’ve deleted. Find the app you want to recover and tap on the “Install” button.
How can I delete multiple apps at once?
To delete multiple apps simultaneously, go to the Settings app, select “Apps” or “Applications,” and tap on the “Manage apps” button. This will display a list of all installed apps. Tap on the “Select” button and choose the apps you want to delete. Once you have selected all the apps, tap on the “Uninstall” button to remove them.
Is there a way to automatically delete apps that I don’t use?
Some Android devices have a feature that allows you to automatically delete apps that haven’t been used for a certain amount of time. To enable this feature, go to the Settings app, select “Apps” or “Applications,” and tap on the “App optimization” option. Under the “Unused apps” section, you can choose the time period after which unused apps will be automatically deleted.
 New mods for android everyday
New mods for android everyday



