
Embark on a journey to declutter your digital space as we delve into a comprehensive guide on the art of removing unwanted applications from your Android tablet. Whether you seek to optimize performance, free up precious storage, or simply streamline your user experience, this article will equip you with the knowledge and techniques to effectively eliminate digital clutter and unlock a more seamless tablet experience.
With the proliferation of mobile applications, our tablets often become repositories of both essential and superfluous software. While some apps enhance our productivity and entertainment, others may become redundant or simply clutter our virtual landscape. To maintain a healthy digital ecosystem, it is crucial to learn the art of app removal, enabling us to shed unnecessary baggage and optimize our tablets for peak performance and efficiency.
Uninstalling Apps from the Home Screen
Table of Contents
With the rapid evolution of mobile technology, we often find ourselves amidst a multitude of applications adorning our home screens. While some apps prove invaluable, others may gather dust, taking up precious space and cluttering our digital landscapes. Hence, this section will delve into the art of removing apps directly from the home screen, providing a concise and step-by-step guide to declutter your device with ease.
Deleting Apps from the App Drawer
The app drawer on your tablet is where you can find and launch all of your installed apps. If you have too many apps installed, or if you no longer use some of them, you can delete them to free up space and declutter your app drawer. Here’s how to do it:
Using Third-Party Uninstallers
In addition to the native methods described above, a plethora of third-party uninstallers offer enhanced functionality for purging unwanted applications from your tablet. These specialized tools harness advanced algorithms to delve into the deepest recesses of your device’s file system, ensuring the thorough removal of all traces of the targeted app, including hidden residual files and system configurations.
Disabling Pre-Installed Apps
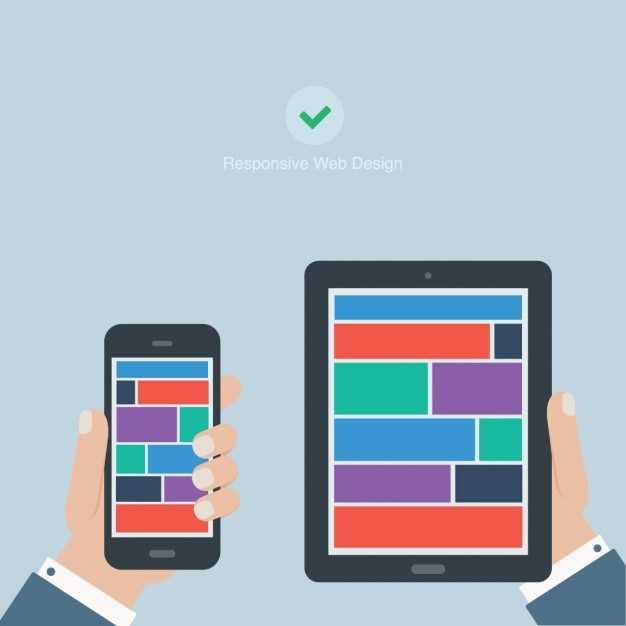
Pre-installed apps often occupy valuable storage space and can interfere with performance. Disabling them is a practical solution to reclaim space and streamline your device’s operation.
Clearing App Data and Cache
This section will provide a comprehensive guide on how to clear app data and cache on your device. This action can be beneficial for resolving common performance issues, freeing up storage space, and improving the overall user experience. To proceed, follow the step-by-step instructions outlined below.
Factory Reset as a Last Resort

If all else fails and your device is still experiencing issues with installed applications, a factory reset may be your final option. A factory reset will restore your device to its original settings, erasing all data, including installed apps, user settings, and preferences.
Caution: Before performing a factory reset, it is crucial to back up all important data on your device, as it will be permanently erased.
Q&A:
How do I remove a single app from my Android tablet?
To remove a single app from your Android tablet, long-press the app icon until a menu appears. Tap on “Uninstall” and confirm the action. The app will be removed from your device.
How do I remove multiple apps from my Android tablet at once?
To remove multiple apps at once, go to “Settings” > “Apps” (or “Application Manager”). Select the apps you want to remove by long-pressing them. Tap on the “Uninstall” button and confirm the action. The selected apps will be removed from your device.
How do I remove system apps from my Android tablet?
Removing system apps requires root access on your device. If your tablet is not rooted, you cannot remove system apps. After rooting, you can use a root uninstaller app from the Google Play Store to remove system apps. Please note that removing system apps may affect your device’s functionality, so proceed with caution.
How do I remove Android tablet apps without a password?
If you have forgotten or do not know the password for your Android tablet, you can use Android’s Safe Mode to remove apps without a password. To enter Safe Mode, turn off your tablet, then press and hold the Volume Down button while restarting the device. Once in Safe Mode, you can remove apps through the “Settings” > “Apps” menu.
Can I uninstall system apps on my Android tablet?
Uninstalling system apps, also known as pre-installed apps, can be a bit tricky since they’re deeply integrated into the system. However, it’s possible to disable them to prevent them from running and taking up space. It’s important to note that disabling system apps may affect certain functionalities of your tablet, so proceed with caution.
Is there a way to remove bloatware apps from my Android tablet?
Bloatware apps are pre-installed apps that often come with new Android tablets. While they can be useful for some users, others may find them unnecessary. If you want to remove bloatware apps, you can check if your device manufacturer provides a built-in option to uninstall or disable them. Alternatively, you can use third-party apps designed for bloatware removal, but it’s important to choose reputable apps from the Google Play Store and proceed with caution.
 New mods for android everyday
New mods for android everyday



