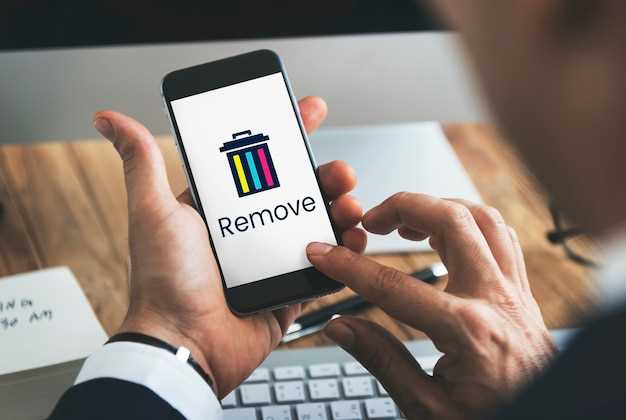
The evolution of mobile operating systems has introduced a plethora of features and applications that enhance our user experience. However, certain pre-installed applications may not align with our preferences or consume valuable storage space. For those seeking to optimize their Android 12 devices by removing unnecessary software, this article will delve into a step-by-step guide to help you effectively eliminate unwanted applications.
Before embarking on this endeavor, it’s crucial to recognize that some pre-installed applications are essential for the core functionality of Android. Therefore, careful consideration should be given to each application’s purpose before proceeding with its removal. Additionally, we recommend backing up your device prior to any modifications to safeguard your data in the event of unforeseen circumstances.
Uninstalling System Apps on Android 12
Table of Contents
The versatility of Android 12 provides users with the ability to remove pre-installed applications from their devices. This process, known as “application excision” or “removal”, allows for the elimination of unnecessary or redundant programs.
Before initiating the removal process, it is essential to consider the potential ramifications. Uninstalling certain system applications may result in unexpected malfunctions or diminished functionality. Therefore, it is advisable to proceed with caution and reserve removals for non-essential or seldom-used applications.
Permission Requirements
Certain system applications require specific permissions to function correctly. These permissions allow the apps to access various aspects of your device, such as your location, contacts, or camera. It’s important to understand the permissions required by an app before you disable it, as removing permissions may cause the app to malfunction or lose functionality.
ADB Method
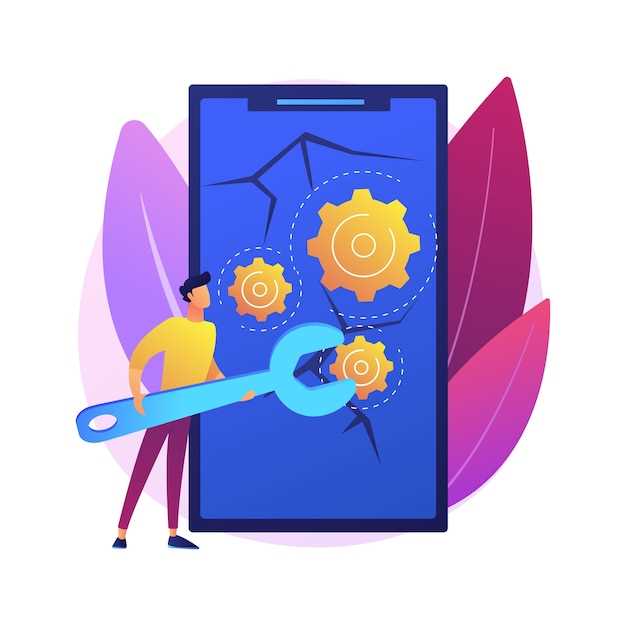
This technique grants users control over their Android devices by harnessing a command-line interface. With ADB (Android Debug Bridge), seasoned users and developers can deftly manage system apps, granting them the power to eliminate unwanted ones.
DisableBloat Method
The DisableBloat technique offers an alternative approach to eradicating intrusive software by disabling it rather than removing it entirely. This method prevents unwanted applications from consuming system resources while maintaining their presence on the device, allowing users to retain functionality when necessary.
Third-Party App Removal

When it comes to non-native applications, the removal process remains largely unchanged from previous Android iterations. Users are still presented with the option of simply long-pressing on an app’s icon and selecting the “Uninstall” option from the context menu that appears.
Alternatively, users can follow these steps to eliminate unwanted third-party applications:
- Navigate to the device’s “Settings” menu.
- Locate and select the “Apps” or “Applications” option.
- Scroll down the list of installed applications and tap on the one you wish to remove.
- On the app’s information page, tap on the “Uninstall” button.
- Confirm the uninstallation by selecting the “OK” or “Uninstall” button in the pop-up window.
Post-Uninstall Considerations
After successfully removing unwanted system applications from your Android device, there are a few important factors to take into account:
System Stability and Performance:
Removing certain system apps may disrupt the stability or performance of your device. If you experience any unexpected issues, such as crashes or functionality loss, consider reinstalling the uninstalled apps or contacting your device manufacturer for assistance.
App Dependencies:
Some system apps can be dependencies for other apps to function properly. Uninstalling a key system app may lead to errors or crashes in dependent apps.
Data Loss:
Uninstalling system apps can sometimes cause data associated with those apps to be lost. Before removing any apps, ensure that you have backed up any important data to avoid potential data loss.
Future Updates:
Android software updates may include reinstallation of previously uninstalled system apps. If you wish to keep certain apps permanently removed, you may need to disable them or use additional tools to prevent their automatic reinstallation.
Q&A:
Can I uninstall any system app on my Android 12 device?
No, you cannot uninstall all system apps. Only certain apps can be uninstalled, such as those that you do not regularly use or that take up a lot of storage space. Apps that are essential to the functioning of your device, such as the Settings app, cannot be uninstalled.
How do I know which system apps I can uninstall?
To check which system apps you can uninstall, go to Settings > Apps & notifications > See all apps. The apps that can be uninstalled will have an “Uninstall” button. If an app does not have an “Uninstall” button, it cannot be uninstalled.
What happens if I uninstall a system app?
When you uninstall a system app, it will be removed from your device. You will not be able to use the app again until you reinstall it. If the app is essential to the functioning of your device, uninstalling it may cause your device to malfunction. Therefore, it is important to only uninstall apps that you are sure you do not need.
How can I reinstall a system app that I have uninstalled?
To reinstall a system app that you have uninstalled, go to the Google Play Store and search for the app. If the app is available in the Play Store, you can download and install it again. If the app is not available in the Play Store, you may need to download it from another source.
Is it safe to uninstall system apps?
In general, it is safe to uninstall system apps that you do not need. However, it is important to be aware of the potential risks before uninstalling any system app. Uninstall a system app may cause your device to malfunction, so it is important to only uninstall apps that you are sure you do not need.
How can I uninstall pre-installed system apps on my Android 12 device?
On Android 12, pre-installed system apps can be uninstalled using the ADB (Android Debug Bridge) tool. This requires connecting your device to a computer via USB and running specific ADB commands. It’s crucial to note that uninstalling system apps may affect the functionality of your device and should be done with caution.
 New mods for android everyday
New mods for android everyday



