
The digital ecosystem of modern Android devices is constantly evolving, presenting users with a vast array of applications that enhance their daily lives. However, as we navigate this expanding realm of technology, there come times when certain applications have outlived their purpose or no longer align with our evolving needs. In such instances, it becomes essential to judiciously prune our digital landscape by eliminating those applications that have become redundant or occupy precious storage space.
This guide serves as a comprehensive resource for those seeking to streamline their Android devices by effectively removing unwanted applications. Whether it is a pre-installed system application that no longer holds value or a third-party application that has ceased to serve its intended purpose, this guide will empower you with the knowledge and step-by-step instructions necessary to expunge those unnecessary applications from your device, thereby optimizing its performance and freeing up valuable memory.
Uninstall Apps Using Android Settings
Table of Contents
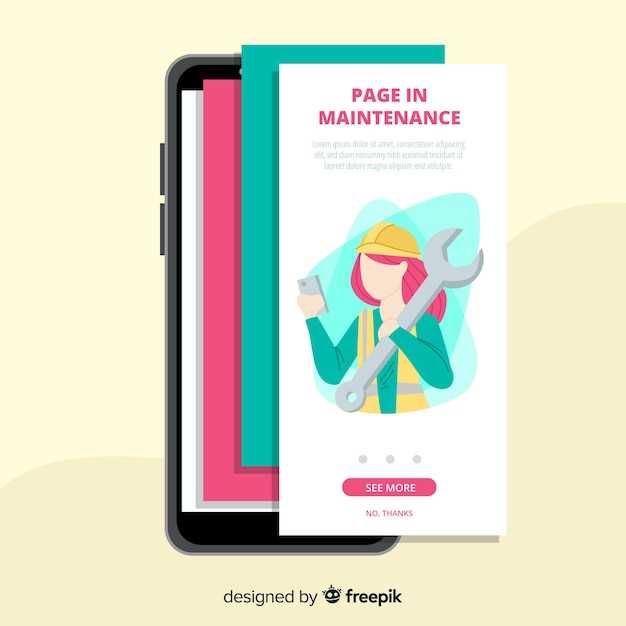
Uninstalling applications through Android’s native settings provides a straightforward and accessible method for removing unwanted software from your device. This approach eliminates the need for third-party applications or complicated procedures.
Steps:
| Step | Action |
|---|---|
| 1 | Navigate to your device’s Settings menu. |
| 2 | Locate the “Apps” or “Applications” section. |
| 3 | Select the app you wish to uninstall from the list. |
| 4 | Tap the “Uninstall” button. |
| 5 | Confirm your choice by tapping “OK” or “Uninstall” again. |
Remove Apps via the Google Play Store
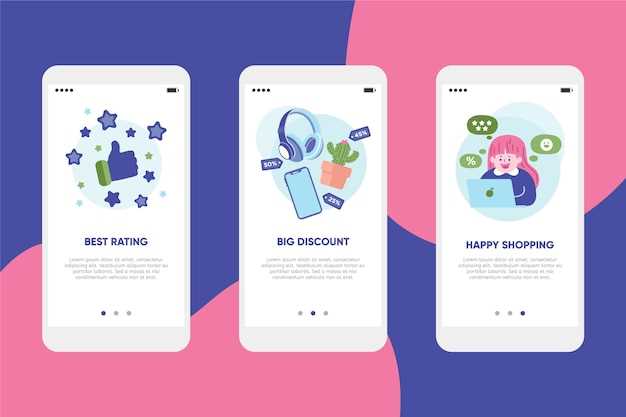
The Google Play Store provides a convenient platform for installing and managing applications on Android devices. It allows users to painlessly remove unwanted or unused apps from their devices, freeing up storage space and decluttering the app drawer.
| Steps to Remove Apps via the Google Play Store | |
|---|---|
| Step 1 | Launch the Google Play Store app on your device. |
| Step 2 | Tap the menu icon (three horizontal lines) in the top-left corner. |
| Step 3 | Select “My apps & games” from the menu. |
| Step 4 | Switch to the “Installed” tab (if not already selected). |
| Step 5 | Locate the app you wish to remove and tap on it. |
| Step 6 | On the app’s details page, tap the “Uninstall” button. |
| Step 7 | Confirm your action by tapping “OK” in the pop-up window. |
Once you complete these steps, the selected app will be removed from your device. This method offers a straightforward and efficient way to manage your installed applications, ensuring your device remains organized and optimized for performance.
Disable Pre-Installed Apps
Android devices often come pre-loaded with a range of applications that may not be desired or utilized by the user. While it may not be possible to permanently delete these apps, they can be disabled to prevent them from consuming resources or cluttering up the device’s interface.
Uninstall Apps Using ADB
If traditional methods of app removal prove unsuccessful, you can resort to utilizing Android Debug Bridge (ADB), a versatile tool that facilitates communication between your device and computer. ADB offers a command-line interface that empowers you to interact with your device remotely, including the ability to remove apps.
Delete App Data and Cache
To further optimize your device’s performance and storage, it’s advisable to purge unnecessary data associated with your apps. This section will delve into how you can eliminate app data and cache to reclaim valuable space and enhance your device’s efficiency.
Troubleshooting App Removal Issues
Encountering difficulties while attempting to eliminate applications from your Android device? This section delves into potential issues that might arise during the removal process, offering practical solutions to resolve them. Whether you’re facing refusal to remove or lingering app remnants, we’ve got you covered.
 New mods for android everyday
New mods for android everyday



