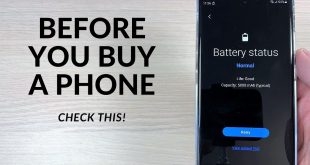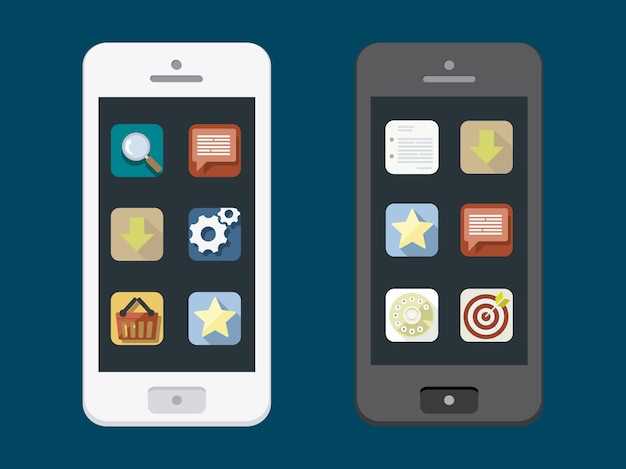
The multifaceted realm of Android customization extends beyond mere aesthetics, delving into the depths of functionality and personalization. One such aspect is the ability to selectively suppress the visibility of applications within the App Registry, offering a bespoke experience tailored to each user’s preferences. This comprehensive discourse will meticulously unveil the intricacies of concealing applications, empowering users to curate a streamlined and clutter-free digital environment.
Whether driven by the desire for enhanced privacy, a clutter-free interface, or simply a more organized app ecosystem, the reasons for cloaking applications are as diverse as the users themselves. This guide will traverse the various methodologies available on both rooted and non-rooted Android devices, empowering users to reclaim control over their app landscapes and tailor their devices to their unique needs.
Conceal Apps from Android’s App Drawer
Table of Contents
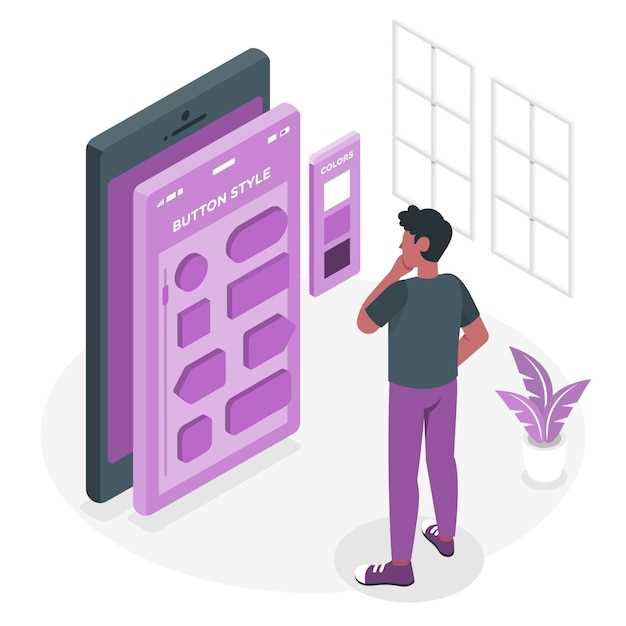
Explore the practicalities of concealing apps from the ubiquitous App Drawer prevalent on Android devices. Delve into the methods available for selective app sequestration, safeguarding privacy and decluttering your digital landscape.
Methods for Concealing Applications
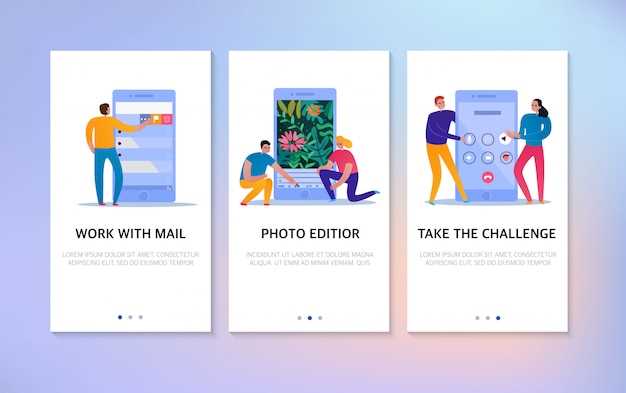
This section explores various techniques for making applications inconspicuous on Android devices, thereby preventing their visibility in the app drawer. These methods range from native operating system features to third-party applications, each catering to specific preferences and use cases.
Native Features
Certain Android versions provide built-in options for concealing applications. These methods leverage the operating system’s inherent capabilities and are typically seamless to implement.
Third-Party Applications
If native features are unavailable or insufficient, third-party applications offer a more comprehensive set of options for concealing applications. These applications typically provide additional functionality, such as password protection, app cloning, and the ability to create hidden folders.
Reasons to Hide Apps
Concealing specific applications from visible display serves various purposes that cater to individual preferences and privacy concerns. Understanding these motivations is essential for determining the most suitable approach for hiding apps. This section comprehensively outlines the rationale behind app concealment, empowering users to make informed decisions based on their unique circumstances.
Step-by-Step Guide to Concealing Applications
Master this straightforward technique to effortlessly conceal applications from your device’s app display for enhanced privacy and organization. Follow these detailed instructions meticulously to effectively hide desired applications.
Step 1: Discover the Concealment Option
Navigate to your device’s settings and locate the “Applications” section. Within this menu, explore the options available for managing installed applications. Identify the feature that allows you to hide applications; its location may vary depending on the device and Android version.
Step 2: Select Applications to Conceal
Once you have identified the concealment option, you will be presented with a list of installed applications. Carefully select the applications you wish to hide from the app display. Tap on each application to access its individual settings.
Step 3: Activate Concealment
Locate the option within the application’s settings specifically designed for hiding it from the app display. This option may be labeled as “Hide Application,” “Conceal Application,” or similar. Activate this option for each application you wish to hide.
Step 4: Verify Concealment
Once you have activated the concealment option for all desired applications, return to the app display. You should now notice that the hidden applications are no longer visible. You have successfully concealed your applications from the app display, enhancing your privacy and streamlining your device’s interface.
Other Security Measures
Beyond concealing applications, it’s imperative to implement additional security measures to safeguard your device and enhance user experience. These measures encompass various aspects, ensuring multifaceted protection:
Strengthen Passwords and Screen Locks: Employ strong, unique passwords or passphrases and enable robust screen locks (e.g., biometric authentication, PINs) to prevent unauthorized access.
Regular System Updates: Install software updates promptly to address vulnerabilities and improve device security. These updates often include patches for discovered security flaws, bolstering your system’s resilience.
Utilize Anti-Malware Software: Install and regularly run anti-malware applications to detect and eliminate malicious software that can compromise your device’s integrity and privacy.
Enhance Browsing Security: Use a secure browser with built-in protection features such as ad blockers, trackers, and anti-phishing measures to safeguard against malicious websites and protect your sensitive data.
Limit App Permissions: Scrutinize app permissions when installing new applications. Only grant necessary access to prevent malicious apps from exploiting your device’s functionalities.
Practice Caution with Wireless Networks: Avoid connecting to unsecured Wi-Fi networks. Malicious actors can intercept data transmitted over such networks, exposing sensitive information.
## Tips for Keeping Concealed Apps Secure
Concealing apps from your app list can enhance privacy, but it’s crucial to safeguard these hidden apps. Below are some essential tips to bolster their security.
Q&A:
Question:
Answer:
Is there a way to hide apps from the app drawer without disabling them?
Yes, there are a few ways to hide apps from the app drawer without disabling them. One way is to use a third-party app launcher, such as Nova Launcher or Apex Launcher. These launchers allow you to create custom app drawers that do not include the apps you want to hide. Another way to hide apps from the app drawer is to use a feature called “app pinning.” This feature allows you to pin apps to the home screen, making them accessible without having to go through the app drawer.
Can I hide apps from the app drawer on an Android tablet?
Yes, you can hide apps from the app drawer on an Android tablet using the same methods that you would use on a phone. However, some tablets may have different settings menus, so you may need to explore a bit to find the options you need. If you are unable to find the option to hide apps from the app drawer, you can try using a third-party app launcher or app pinning.
Is it possible to hide apps from the app drawer and still be able to use them?
Yes, it is possible to hide apps from the app drawer and still be able to use them. One way to do this is to use a third-party app launcher, such as Nova Launcher or Apex Launcher. These launchers allow you to create custom app drawers that do not include the apps you want to hide. You can then access the hidden apps by swiping up on the home screen or by using the search bar. Another way to hide apps from the app drawer and still be able to use them is to use a feature called “app pinning.” This feature allows you to pin apps to the home screen, making them accessible without having to go through the app drawer.
What happens if I hide an app from the app drawer?
When you hide an app from the app drawer, it will no longer be visible in the list of installed apps. However, the app will still be installed on your phone and you will still be able to use it. You can access hidden apps by swiping up on the home screen or by using the search bar. You can also access hidden apps by going to the Settings app and tapping on the “Apps” or “Applications” option.
Is there a way to hide apps on Android without using any third-party apps?
Yes, some versions of Android have a built-in feature to hide apps from the app drawer. However, the steps and settings may vary depending on the device and Android version you’re using.
 New mods for android everyday
New mods for android everyday