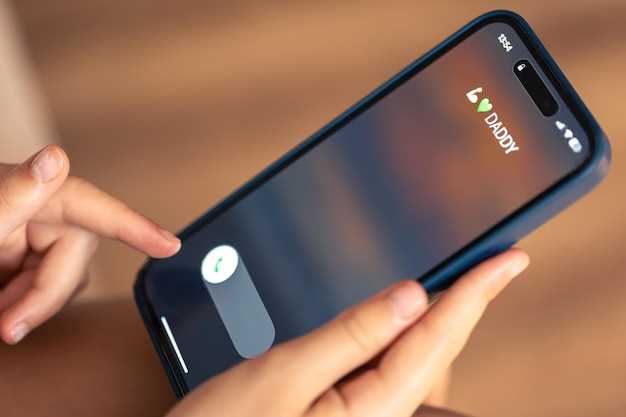
In today’s technologically reliant world, maintaining privacy and managing digital clutter is paramount. For Samsung users, the ability to conceal applications from prying eyes or simplify device navigation is an essential feature. This in-depth guide will delve into the various methods available to discreetly hide apps on Samsung devices, empowering users with the knowledge to customize their devices to suit their unique needs and preferences.
Whether you seek to protect sensitive information, minimize distractions, or simply declutter your home screen, concealing apps offers a practical solution. Samsung devices provide users with multiple options for achieving this, ranging from built-in features to third-party applications. By understanding these techniques and weighing their respective advantages, you can effectively tailor your Samsung device to enhance its functionality and maintain your digital privacy.
Concealing Applications on Samsung Devices
Table of Contents
Hiding applications on your Samsung device can provide an additional layer of privacy and organization. This section will delve into the various methods available to conceal your apps, offering a comprehensive solution to suit your specific needs and preferences.
Using Built-in App Hider

Many Samsung devices come equipped with a native app hider, providing a convenient way to conceal sensitive or infrequently used apps. This feature allows users to maintain a clutter-free home screen and protect their privacy by hiding apps that may contain personal data or confidential information.
Creating a Secure Folder
Establish an impenetrable refuge for your sensitive data by creating a Secure Folder. This private and encrypted space provides an additional layer of protection, safeguarding your important files, applications, and confidential information from unauthorized access. Discover the effortless steps to establish this secure haven and enjoy peace of mind knowing your sensitive data is secluded from prying eyes.
Disabling Apps
Disabling unwanted apps on your Samsung device can be a useful way to declutter your home screen, improve performance, and preserve battery life. By deactivating apps that you rarely use or no longer need, you can minimize their impact on your device while still maintaining access to them if needed.
How to Disable Apps
To disable an app on your Samsung device, follow these steps:
| Step | Action |
|---|---|
| 1. | Go to the Settings menu on your device. |
| 2. | Select the “Apps” option. |
| 3. | Find and tap on the app you want to disable. |
| 4. | Tap the “Disable” button. |
| 5. | Confirm your decision by tapping “Disable” again. |
Using Custom Launchers
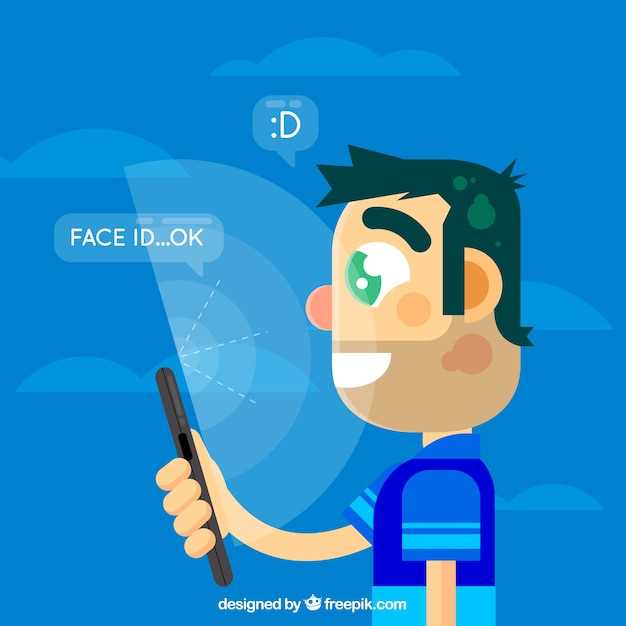
Explore the flexibility of custom launchers to conceal your apps effectively. These third-party applications offer a myriad of customization options, including the ability to hide apps from the home screen and app drawer.
Employing Third-party App Hiders
In addition to the inherent capabilities of Samsung devices, there exist external solutions to conceal applications from prying eyes. Third-party app hiders provide an alternative approach, offering a range of features tailored to this specific task.
| Key Features | Benefits |
|---|---|
| Password Protection | Ensures the security of hidden apps by requiring a PIN or password for access. |
| Icon Disguise | Camouflages app icons as innocuous-looking alternatives, making them harder to detect. |
| Vault Functionality | Creates a secure, encrypted space where hidden apps and sensitive files can be stored. |
| Selective Hiding | Allows users to hide only select apps, maintaining accessibility to others. |
| Stealth Mode | Conceals the app hider itself from the app drawer or home screen, enhancing privacy. |
Q&A:
Can I hide all apps on my Samsung device?
While you can hide individual apps, unfortunately, there is no built-in feature to hide all apps at once on Samsung devices.
What are the different ways to hide apps on my Samsung device?
Samsung devices offer two main ways to hide apps: using the built-in App Hider feature in Settings and using a third-party app from the Galaxy Store.
How do I access the App Hider feature on my Samsung device?
To access the App Hider feature, go to Settings > Biometrics and security > Secure Folder > App Hider. You may need to set up a password or fingerprint to access Secure Folder.
Can I hide apps in the app drawer only?
Yes, using the App Hider feature, you can choose to hide apps from the app drawer while still allowing them to be accessed through the search bar and notifications.
What if I accidentally hide an important app?
If you accidentally hide an app you need, you can access the Hidden Apps list in Settings > Home screen > Hide apps to unhide it.
Can I hide apps on my Samsung device without rooting it?
Yes, Samsung devices have a built-in feature that allows you to hide apps without rooting the device. This feature is accessible through the App Drawer or the Settings menu.
 New mods for android everyday
New mods for android everyday



