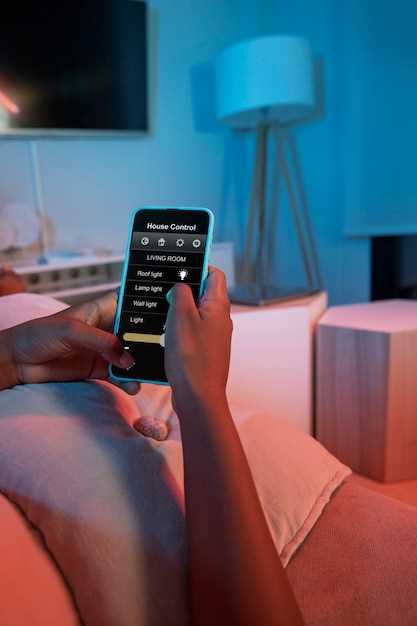
Unlocking the full potential of your Android TV extends beyond the pre-installed apps. Delving into the realm of third-party applications opens up a vast world of customization and limitless possibilities. Whether you seek to enhance your entertainment experience, boost your productivity, or explore uncharted territories in gaming, the installation of these external apps is key. Our comprehensive guide will lead you through the intricacies of installing APKs on your Android TV 11 device, empowering you to tailor your entertainment hub to your specific desires and preferences.
For the uninitiated, APKs (Android Package Kits) are the gatekeepers to a plethora of third-party applications, granting access to an extensive software library that extends far beyond the confines of the Google Play Store. This guide will equip you with the necessary knowledge and step-by-step instructions to navigate the installation process seamlessly, enabling you to unlock the true potential of your Android TV 11 device and embark on a journey of personalized entertainment and productivity.
Prerequisites for Sideloading APKs
Table of Contents
Before embarking on the task of sideloading APKs onto your Android TV 11 device, it is crucial to ensure that specific requirements are met. These prerequisites lay the foundation for a smooth and successful sideloading process, minimizing potential obstacles and ensuring a seamless experience.
Methods for Installing APKs
In this section, we will explore various methods to load and install Android packages (APKs) on your Android TV 11 device. Each method offers unique advantages and caters to different user preferences.
1. Using a File Manager
File managers allow you to navigate and manage files on your Android TV 11 device. You can use a file manager to locate the APK file you wish to install and initiate the installation process. This method is straightforward and requires no additional tools or setup.
2. Sideloading via ADB

ADB (Android Debug Bridge) is a versatile tool that allows you to communicate with your Android device from a computer. Using ADB, you can sideload APKs directly to your Android TV 11 device without having to enable any special settings.
3. Using Third-Party App Installers
There are app stores available that host various APKs, providing a convenient way to install apps on your Android TV 11 device. These app stores offer a user-friendly interface and often contain a wider selection of apps compared to the official app store.
Troubleshooting Installation Issues
If you encounter difficulties while installing an APK file on your Android TV 11 device, this section aids in troubleshooting potential obstacles. We address common hurdles and provide solutions to ensure a seamless installation.
Security Considerations when Sideloading
Sideloading, the process of manually installing applications on a device not sourced from the official app store, carries certain security risks that users should be aware of. Before engaging in sideloading, it is crucial to consider these potential threats.
Benefits of Installing APKs

Utilizing APKs on your Android TV lets you access a wider array of applications and capabilities. This section delves into the advantages of installing APKs on your device.
Extended App Selection:
| Scenario | Benefit |
|---|---|
| Limited app availability on the official store | APK installation expands your app choices |
Enhanced Functionality:
| Scenario | Benefit |
|---|---|
| Specific app features not available on the official store | APK installation grants access to additional functionalities |
Customized Experience:
| Scenario | Benefit |
|---|---|
| Desire for tailored app settings and modifications | APK installation allows for greater customization and personalization |
Q&A
How can I install an APK on my Android TV 11 device?
Installing APKs on Android TV 11 involves enabling unknown sources and using a file manager or sideloading method. First, ensure you have the APK file downloaded. Then, go to Settings > Security & Restrictions > Unknown Sources and enable it. Next, use a file manager like File Commander to locate the APK file and install it.
I get an error message saying “App Not Installed” when trying to install an APK.
This error can occur due to several reasons. Check if the APK file is compatible with your Android TV model and version. Also, ensure that the unknown sources option is enabled in Settings. If the APK is downloaded from an untrusted source, it might be corrupted or contain malware, so try downloading it from a reputable source.
Is it safe to install APKs from third-party sources on my Android TV?
Installing APKs from sources other than the Google Play Store can pose security risks. Only install APKs from trusted sources to avoid potential malware or data theft. Also, be cautious about granting unnecessary permissions to apps installed from unknown sources.
Can I still access the official Google Play Store after installing APKs from other sources?
Yes, installing APKs from third-party sources will not affect your ability to access the Google Play Store. The Play Store remains the safest and most recommended source for app installations, as it verifies app authenticity and provides regular updates.
 New mods for android everyday
New mods for android everyday



