
Within the realm of Android app development, the ability to modify and enhance APK functionalities is crucial for harnessing the full potential of the platform. Embarking on this guide, we shall delve into the intricacies of altering APK permissions, granting additional privileges that transcend the original configurations. By delving into this comprehensive exploration, you will be empowered to unlock the true capabilities of your Android applications and push the boundaries of customization.
Whether you seek to integrate advanced features or remedy operational limitations, understanding how to modify APK permissions is essential. This guide will serve as your steadfast companion, meticulously outlining the steps and providing valuable insights to guide your journey. Join us as we unveil the secrets of APK permissions, transforming your Android app development endeavors into a seamless and empowered experience.
Enabling Unknown Sources
Table of Contents
To effortlessly load custom apps that aren’t available through the official app store, it’s essential to enable “Unknown Sources” on your device. This crucial step empowers you to broaden the pool of applications you can leverage, including those developed independently or for specific purposes.
Creating a Debug Keystore
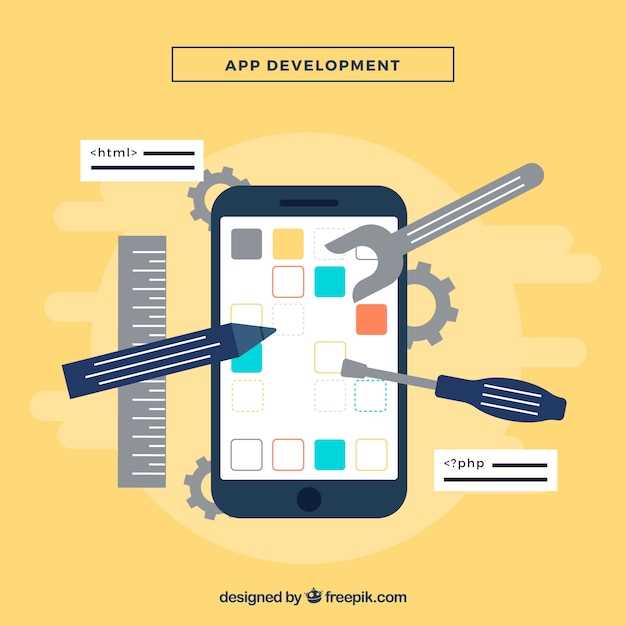
A debug keystore is crucial for developing and testing Android applications. It securely stores your private key and facilitates the creation of signed APKs for easy deployment on your device or emulator. This section will guide you through the steps of generating a debug keystore for your Android projects.
Building an Unsigned APK
This section will guide you through the essential steps involved in constructing an unsigned APK. We’ll delve into the process of compiling your Android application’s bytecode and packaging it into a distributable format.
Installing the Unsigned APK
This section delves into the complexities of deploying the unsigned APK onto your device. By following the meticulous instructions outlined below, you will successfully navigate this crucial step and pave the way for a seamless app deployment experience.
| Step | Action |
|---|---|
| 1 | Enable developer options on your device. Navigate to “Settings” > “About Phone” and repeatedly tap the “Build Number” field until “You are now a developer!” appears. |
| 2 | Connect your device to your computer using a USB cable. Ensure that file transfer is enabled on your device. |
| 3 | Open a terminal window and navigate to the directory where your unsigned APK is located. |
| 4 | Use the “adb install” command to install the APK onto your device. The syntax is:
adb install -r [path_to_apk] Replace “[path_to_apk]” with the actual path to your APK file. |
| 5 | If prompted, grant the necessary permissions for the installation. |
Debugging the Unsigned APK
Once you have successfully installed the unsigned APK on your device, you may encounter issues or errors during its operation. In this section, we will delve into the process of debugging the unsigned APK to identify and resolve any problems that may arise.
Troubleshooting Common Errors
Encountering errors while installing unsigned APKs on Android Studio is not uncommon. This section aims to provide solutions to frequently encountered problems you may face during this process.
Android Debug Bridge (ADB) Issues
If you encounter problems connecting to your device via ADB, try the following:
- Ensure that your device’s USB debugging mode is enabled.
- Restart the ADB server using the command “adb kill-server” and then “adb start-server”.
- Install the latest version of the Android SDK Platform Tools.
Package Installation Errors
If the APK fails to install, consider these solutions:
- Check if the APK’s target SDK version matches your device’s Android version.
- Verify that the APK is signed with a valid certificate.
- Disable any antivirus software that may be blocking the installation.
Unknown Sources Permission Denied
If you receive a “Unknown sources permission denied” error, you’ll need to:
- Go to your device’s Settings > Security.
- Enable the “Install apps from unknown sources” option.
Q&A:
Can I install an unsigned APK on a non-rooted device?
No, you cannot install an unsigned APK on a non-rooted device. This is because the Android security system prevents the installation of unsigned APKs on non-rooted devices. However, you can install an unsigned APK on a rooted device by using a root file manager.
How can I tell if an APK is signed?
You can tell if an APK is signed by looking at the APK file’s signature. The signature is a digital fingerprint that is used to verify the identity of the APK’s author. To view the APK’s signature, you can use a tool like APK Analyzer.
How do I know if my APK is signed or unsigned?
To check if your APK is signed, open it in Android Studio and go to **Build** > **Generate Signed APK**. If the **Sign the APK** option is checked, then your APK is signed. If it’s unchecked, then your APK is unsigned.
 New mods for android everyday
New mods for android everyday



