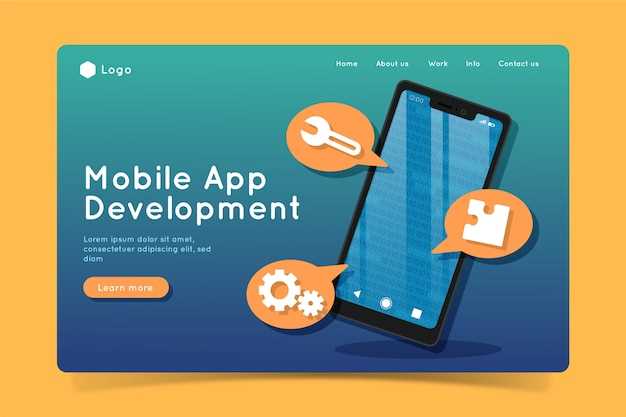
Delving into the realm of virtual Android environments presents an array of possibilities for both developers and curious experimenters. By simulating an actual Android device, emulators allow you to test applications, explore system capabilities, and delve into the inner workings of the operating system without the need for physical hardware. However, to make the most of these virtual platforms, it’s essential to understand how to install software on them.
This detailed guide will provide a step-by-step walkthrough on how to install applications on an Android emulator. We’ll take you through the entire process, from setting up the emulator to deploying software and running it within the virtual environment. By following these steps, you’ll be able to harness the full potential of an Android emulator and explore the vast world of Android applications in a safe and convenient virtual space.
Deploy Application on Emulated Android Environment
Table of Contents

This section provides a comprehensive guide to deploy an application on an emulated Android environment. By following the steps outlined below, you can seamlessly integrate your application into a virtualized Android device, enabling you to test, debug, and refine your app before its actual deployment on physical devices.
Step 1: Get the Android emulator
First, you’ll need to acquire an Android emulator, a simulated environment that mimics an Android device. This will allow you to run and test Android apps without having a physical device.
Step 2: Acquire the APK file
To initiate the installation process, you’ll need to obtain an APK file for the desired application. An APK file serves as the distributable package, acting as the blueprint for the software’s integration into the Android ecosystem.
Step 3: Deploy the APK file onto the emulator
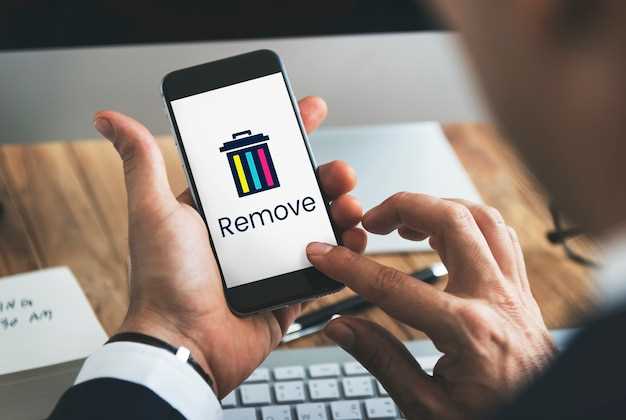
The next phase of this process involves integrating the APK file with the emulator. This file contains all the necessary components and information required to run your application within the emulated environment.
Troubleshooting common installation issues
If you encounter any difficulties during the setup process, it’s essential to troubleshoot the source of the problem. This section will address prevalent issues and provide potential resolutions.
| Issue | Possible Causes | Solutions |
|---|---|---|
| Unable to locate the intended software | – Incorrect file path – Antivirus software blocking |
– Re-verify the file path. – Disable antivirus software or add an exception. |
| Installation process not initiated | – Insufficient user privileges – Interfering background processes |
– Run the setup program with administrative rights. – Close any conflicting applications. |
| Incomplete or corrupted installation | – Unstable internet connection – Disk space shortage |
– Check internet stability. – Free up disk space or use a larger drive. |
| Software compatibility issues | – Obsolete operating system – Incompatibility with other installed software |
– Update the operating system or virtual machine. – Uninstall conflicting software. |
| Persistent installation failures | – Software bugs – Hardware malfunctions |
– Contact the software vendor for support. – Consult with a qualified technician. |
Best practices for app installation
To ensure successful and efficient application installations, adhering to certain best practices is crucial. These guidelines provide a framework for maximizing the chances of a seamless installation process and minimizing potential errors.
| Best Practice | Description |
|---|---|
| Verify device compatibility | Confirm that the target device meets the minimum requirements for the application to avoid compatibility issues. |
| Clear cache and storage | Free up space and remove any potential conflicts by clearing the device’s cache and storage before installation. |
| Use a stable internet connection | Ensure a reliable internet connection during the installation process to prevent interruptions or errors. |
| Close background applications | Minimize the load on the device’s resources by closing any unnecessary background applications before installation. |
| Restart the device (optional) | In case of persistent installation issues, consider restarting the device to resolve any underlying software glitches. |
Q&A:
Can I install any Android app on the emulator?
Yes, you can install any Android app on the emulator as long as it is compatible with the Android version running on the emulator and you have the APK file for the app.
Is it possible to install an app on the emulator without using the Google Play Store?
Yes, it is possible to install an app on the emulator without using the Google Play Store by sideloading the app. Sideloading involves installing the app directly from an APK file.
What is the easiest way to install an app on the emulator?
The easiest way to install an app on the emulator is to use the Google Play Store. You can search for the app you want to install and then click on the “Install” button. The emulator will download and install the app automatically.
I’m having trouble installing an app on the emulator. What can I do?
If you are having trouble installing an app on the emulator, there are a few things you can try. First, make sure that the app is compatible with the Android version running on the emulator. Second, make sure that you have the latest version of the emulator installed. Third, try restarting the emulator. If you are still having problems, you can contact the emulator developer for support.
 New mods for android everyday
New mods for android everyday



