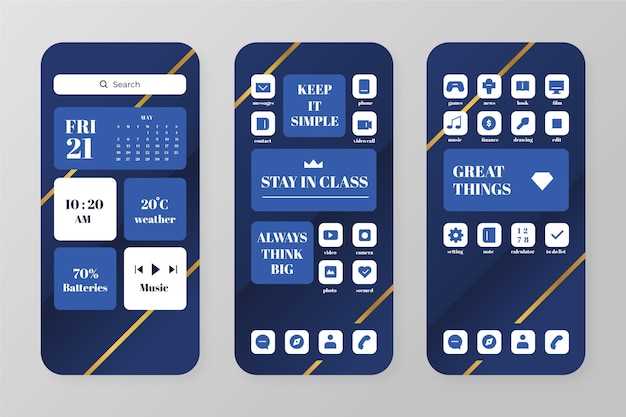
Navigating the multifaceted tapestry of your Android device often begins with a pivotal gateway–the home screen. As a central hub for accessing applications, customizing settings, and connecting with the digital world, it serves as a command center for your mobile experience. However, unforeseen circumstances, such as forgotten passcodes or unresponsive screens, can occasionally impede access to this digital realm.
In such scenarios, the ability to effortlessly unlock your home screen becomes paramount. Whether you’re a seasoned tech wizard or a smartphone novice, this comprehensive guide will illuminate the intricacies of home screen unlocking, guiding you through a series of easy-to-follow steps designed to restore access to your mobile sanctuary. Accompanied by clear instructions and insightful tips, you’ll embark on an empowering journey to conquer the obstacle that stands between you and the unfettered exploration of your device.
Unlock with Passcode or Pattern
Table of Contents
If you prefer not to use any biometric features, accessing your device with a passcode or pattern is still secure and convenient.
To unlock your device with a passcode or pattern, follow these steps:
- Press the power button to wake up your device.
- Swipe up from the bottom of the screen to display the lock screen.
- Enter your passcode or draw the pattern to unlock your device.
If you have forgotten your passcode or pattern, you may need to use the Forgot Passcode/Pattern feature to reset it.
Unlock with Fingerprint Scanner

For added security and convenience, many Android devices feature an integrated fingerprint scanner. Utilize this biometric feature to swiftly and securely open your device.
Enable Fingerprint Unlocking:
1. In Settings, locate the “Security” or “Biometrics” section.
2. Select “Fingerprint” and follow the prompts to register and save your fingerprint.
3. Choose “Unlock with Fingerprint” as your screen lock method.
Unlock Your Device:
When your device’s screen is on:
Gently touch the fingerprint scanner, which is typically located on the back or front of the device. Your device will unlock instantly upon matching your fingerprint to the registered one.
When your device’s screen is off:
Wake your device by pressing the power button or the fingerprint scanner itself. Then, follow the same process as above to unlock your device.
Tips:
- Register multiple fingerprints for increased convenience.
- Ensure your fingers are clean and dry for optimal fingerprint recognition.
- Consider using a screen protector that does not interfere with fingerprint scanning.
Unlock with Face Recognition
Embrace the convenience of unlocking your device with the seamless integration of face recognition technology. This advanced feature empowers you to bypass the need for passcodes, patterns, or fingerprints by simply presenting your unique facial contour to the device’s camera.
Unlock with Smart Lock
Tired of constantly inputting passcodes or unlocking with biometrics? Smart Lock is a revolutionary feature that allows you to keep your device secure while making it effortless to access.
Unlock with Voice Commands
Modern smartphones offer a convenient and secure way to unlock devices using voice commands. Here’s a step-by-step guide to set up and use this feature:
Reset Forgotten Password
If you’ve misplaced your password and are unable to gain access to your device, don’t worry. A variety of methods exist to reset your forgotten password and regain control of your smartphone. This section will provide a comprehensive guide on how to reset a forgotten password effectively and efficiently.
Q&A
Is there a way to unlock my Android phone’s home screen if I forgot my PIN or pattern?
Yes, there are several methods you can try to unlock your Android phone’s home screen if you forget your PIN or pattern. Some of these methods may require you to reset your phone to factory settings, so it’s important to make sure you have backed up your data before attempting any of them.
Can I unlock my Android phone’s home screen using my Google account?
Yes, you can unlock your Android phone’s home screen using your Google account if you have previously set up a screen lock. To do this, simply enter your Google account username and password on the lock screen. If you have enabled two-factor authentication for your Google account, you may need to enter a verification code that will be sent to your phone via SMS or email.
I forgot my Android phone’s lock screen pattern. How can I reset it without losing my data?
If you have forgotten your Android phone’s lock screen pattern and do not want to lose your data, you can try using the “Forgot pattern” feature. To do this, simply enter an incorrect pattern five times on the lock screen. You will then be prompted to enter your Google account username and password. Once you have entered your Google account credentials, you will be able to reset your lock screen pattern without losing any of your data.
My Android phone is locked and I don’t remember my PIN or pattern. What are my options?
If you have forgotten your Android phone’s PIN or pattern and do not have access to your Google account, you may need to reset your phone to factory settings. This will erase all of the data on your phone, so it’s important to make sure you have backed up your data before attempting this. To reset your phone to factory settings, simply turn off your phone and then press and hold the power button and volume down button simultaneously. Once your phone has booted into recovery mode, use the volume buttons to navigate to the “Wipe data/factory reset” option and press the power button to select it. Confirm that you want to reset your phone and wait for the process to complete.
Is there a way to unlock my Android phone’s home screen without using my PIN, pattern, or Google account?
It is possible to unlock your Android phone’s home screen without using your PIN, pattern, or Google account, but this method requires you to have ADB (Android Debug Bridge) installed on your computer. Once you have ADB installed, connect your phone to your computer via USB and open a command prompt. Type “adb shell rm /data/system/gesture.key” into the command prompt and press enter. This will delete the gesture key file that stores your lock screen pattern. Once you have deleted the gesture key file, restart your phone and you will be able to unlock it without entering a PIN, pattern, or Google account.
How do I unlock my Android phone with a pattern?
To unlock your Android phone with a pattern, draw the correct pattern on the screen. The pattern should be the same as the one you set up when you first created your phone’s lock screen.
What should I do if I forget my Android phone’s password or pattern?
If you forget your Android phone’s password or pattern, you can reset it using your Google account. To do this, enter the wrong password or pattern five times. After the fifth attempt, you will be prompted to enter your Google account details. Once you have entered your Google account details, you will be able to reset your phone’s password or pattern.
 New mods for android everyday
New mods for android everyday



