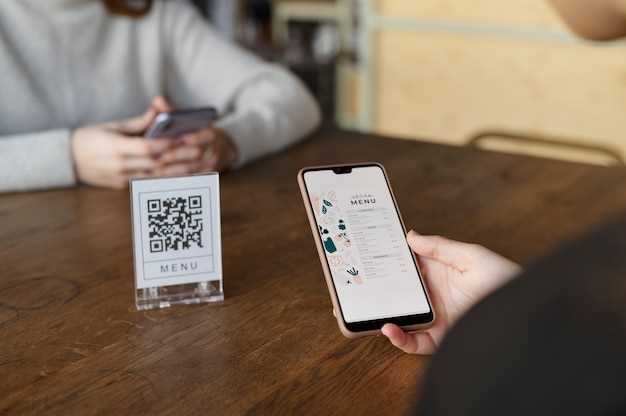
Modern technological advancements have introduced QR codes as a ubiquitous tool for accessing information, streamlining processes, and facilitating contactless experiences. However, when these codes fail to respond to scans, it can be a source of frustration. This article delves into the potential reasons behind such malfunctions and provides practical solutions to restore the functionality of your QR scanner.
Scanning obstacles can stem from various factors, including hardware and software glitches. By understanding the underlying causes, users can effectively troubleshoot and resolve these issues, enabling them to fully utilize the benefits offered by QR technology. This comprehensive guide will equip you with the necessary knowledge and actionable steps to overcome any QR scanning challenges encountered.
Android QR Code Reader Malfunctioning
Table of Contents
Experiencing difficulties with the QR code reader on your Android device? This section delves into the potential causes behind this issue and provides practical troubleshooting tips to restore its functionality.
Check for Camera Permissions
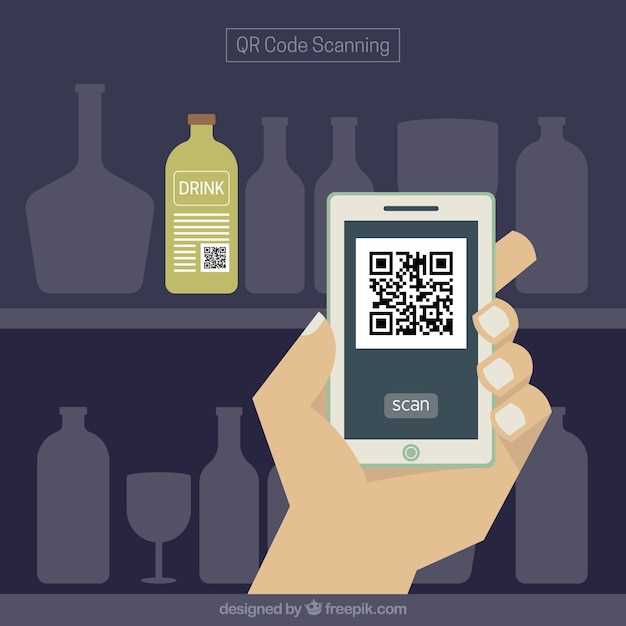
Before attempting to diagnose any other potential issues, it is crucial to verify that your QR Reader has been granted the necessary permissions to access the device’s camera. Without this authorization, the application will be unable to function correctly.
Update the Scanning App
If you encounter persistent issues with your QR scanning app, updating the app to the latest version may resolve them. App updates often include bug fixes and performance improvements that can address known problems, including scanning functionality. Updating the app ensures you have access to the latest codebase, which may contain fixes for the issues you’re experiencing.
Restart Your Device
If your QR scanner is misbehaving, rebooting your device can often resolve the issue. Restarting shutdowns all running processes and clears any temporary glitches or software conflicts that may be interfering with the scanner’s functionality.
Clear the Camera Cache
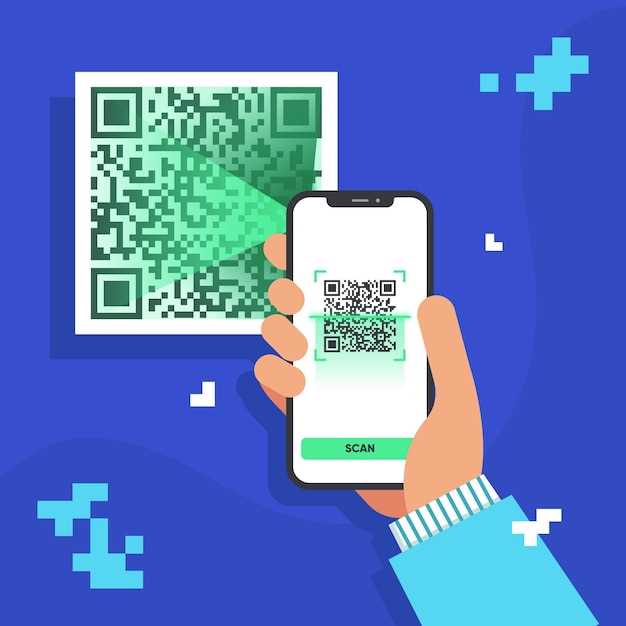
If the mobile device’s camera issues persist, it may be beneficial to eliminate any potential software glitches by clearing the camera cache. This process removes temporary data stored by the camera application that could potentially interfere with its proper functioning.
Factory Reset Your Device
If all else fails, you may need to reset your device to its factory settings. This will erase all data from your device, so be sure to back up any important files before proceeding.
## Contact Customer Support
If you’ve tried the troubleshooting steps above and your QR reader app still isn’t functioning properly, reaching out to the app’s customer support team may be your best course of action. They can assist you with more in-depth troubleshooting, provide additional solutions, or even report any potential bugs or issues to their developers. Here’s how to contact customer support for a QR reader app:
| Method | Instructions |
|---|---|
| Email: | Find the customer support email address on the app’s website, Google Play listing, or Apple App Store page. Compose an email explaining your issue and include relevant details, such as the app version, device model, and any error messages you’ve encountered. |
| Live Chat: | If the app offers a live chat feature, you can connect with a support agent in real-time. Access the live chat option from the app’s settings or website. Provide the agent with a brief description of your problem. |
| Social Media: | Many app developers maintain social media accounts where you can reach out for assistance. Tweet or message the app’s official account and explain your issue. Be sure to tag the app’s name in your message. |
| App Feedback: | Some apps provide a built-in feedback mechanism that allows you to submit bug reports or suggestions. Navigate to the app’s settings and look for a feedback or bug reporting option. Provide a detailed description of your problem and any relevant information. |
Q&A
Can I solve Android QR Scanner not working error by restarting my device?
Yes, sometimes restarting your device can fix the issue by clearing any temporary glitches or software conflicts. After restarting, launch the QR scanner again to see if it works.
 New mods for android everyday
New mods for android everyday



