
In an era of digital transformation, where information transcends the confines of physical boundaries, unlocking the secrets concealed within enigmatic matrices has become essential. Fortunately, Android devices, with their advanced capabilities, empower users to effortlessly decipher these enigmatic patterns, unveiling a wealth of data and experiences.
Unraveling these cryptic symbols, known as QR codes, is a remarkably simple feat, requiring just a few intuitive steps and the assistance of your trusty Android companion. By harnessing the camera’s remarkable abilities and a specialized application, you can transform your device into a powerful decoder, unlocking the hidden treasures within these intricate grids.
Open Your Camera App
Table of Contents
To initiate the QR code scanning process, the first essential step is to access your smartphone’s built-in camera. The camera app serves as the primary tool for capturing and decoding QR codes effectively.
Point Your Camera at the QR Code
The next step is to align your camera with the QR code. Hold your device steady and center the QR code within the camera’s viewfinder. Ensure that the code fills the designated area within the app’s frame. Avoid angling your device or moving it excessively during this process to prevent blurry or incomplete scans.
## Check for Scanned Information
Once you have successfully captured a QR code using your Android device, it is crucial to verify the information it contains. This section will guide you through the process of accessing and deciphering the scanned data, ensuring its accuracy and relevance to your intended purpose.
Download Third-Party QR Code Reader (Optional)
While most modern smartphones have built-in QR code readers, you may opt for a third-party app for additional features or enhanced performance. These apps often offer customizable reading settings, bulk scanning capabilities, and specialized decoding algorithms.
To install a third-party QR code reader, follow these steps:
- Visit the Google Play Store or your preferred app store.
- Search for “QR code reader” or a specific app name.
- Select the desired app and tap “Install.”
Once installed, launch the app and grant it necessary permissions to access your camera and storage. You can then use the app to read QR codes by simply pointing your camera at them.
Use the Google Lens App (Optional)
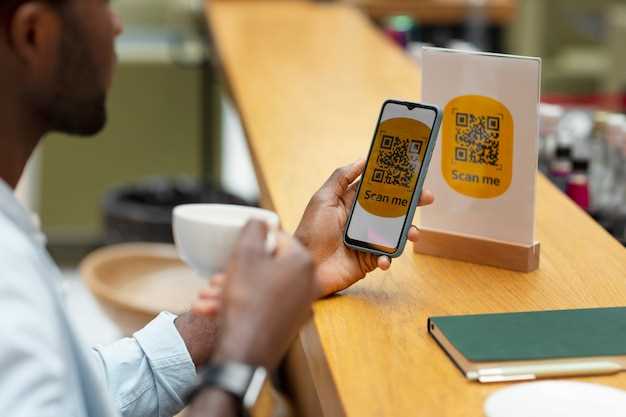
If you prefer an alternative method to your device’s native camera scanner, consider utilizing the Google Lens app. This versatile tool offers a plethora of features, including QR code recognition, that can enhance your mobile experience.
Save Scanned Information
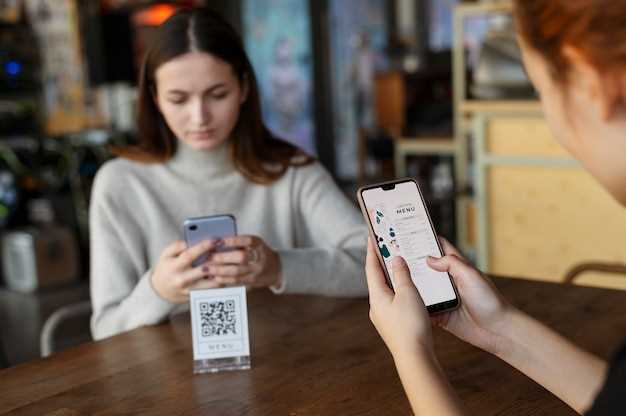
Once you have successfully decoded the QR code, you might want to save the information it contains for future reference or sharing. This section will guide you through the process of preserving the scanned data on your Android device.
| 1. Select Share Option: | Tap on the “Share” button in the QR code reader app and select the appropriate method to share or save the information (e.g., email, messaging, cloud storage). |
| 2. Copy Data to Clipboard: | Alternatively, tap on the “Copy to Clipboard” option to store the scanned text or URL on your device’s temporary memory. |
| 3. Save as Contact: | If the QR code contains contact information (e.g., name, phone number), tap on the “Save as Contact” option to add the details to your address book. |
| 4. Save as Event: | For QR codes containing event details (e.g., date, time, location), tap on the “Save as Event” option to add the event to your calendar. |
| 5. Add to Notes: | If you want to keep the scanned information as a note, tap on the “Add to Notes” option and create a new note or add it to an existing one. |
Q&A
How do I know if my Android device can scan QR codes?
Most modern Android devices have built-in QR code scanners. To check if yours does, open the camera app and point it at a QR code. If your device can scan QR codes, it will automatically detect and decode the code. If it doesn’t, you may need to download a third-party QR code scanner app from the Google Play Store.
Why can’t I scan QR codes with my Android device’s camera app?
There are a few reasons why your Android device’s camera app might not be able to scan QR codes. One possibility is that your device doesn’t have a built-in QR code scanner. Another possibility is that the QR code is damaged or obscured. Finally, the camera app may not be properly configured to scan QR codes. To fix this, open the camera app’s settings and make sure that the QR code scanning feature is enabled.
How do I use a third-party QR code scanner app?
Using a third-party QR code scanner app is easy. Simply download and install the app from the Google Play Store, then open the app and point the camera at the QR code you want to scan. The app will automatically detect and decode the code. Most QR code scanner apps also offer a variety of other features, such as the ability to save scanned codes to your device or share them with others.
 New mods for android everyday
New mods for android everyday



