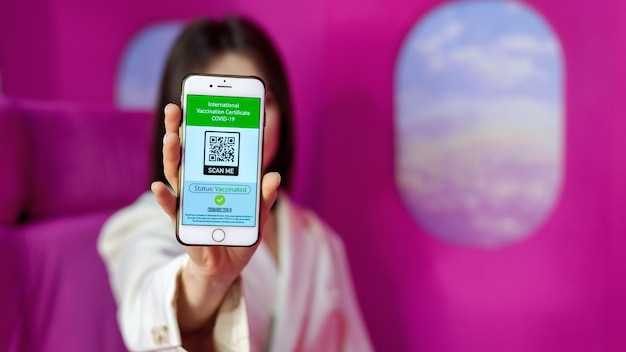
In the realm of mobile technology, a new breed of encrypted messages has emerged – QR codes. These enigmatic squares, adorned with a labyrinth of patterned dots, hold a wealth of information waiting to be deciphered. While QR codes have graced our smartphones for some time now, many users remain uninitiated in the art of extracting their hidden knowledge. This comprehensive guide takes an immersive dive into the world of QR code decoding on Android devices – empowering you to unlock the secrets concealed within these enigmatic symbols.
QR codes, an acronym for “Quick Response” codes, are image-based barcodes that seamlessly bridge the digital and physical worlds. They offer a quick and effortless way to access information without the need for manual data entry. Whether you’re navigating a restaurant menu, unlocking exclusive content, or connecting to a Wi-Fi network, QR codes serve as a versatile tool for streamlining access to various resources. Mastering the art of QR code scanning on your Android smartphone will open up a world of convenience and efficiency, allowing you to effortlessly unlock the secrets encoded within these intriguing symbols.
QR Code Scanning on Android
Table of Contents
Unlocking the countless possibilities of QR codes is effortless on Android smartphones. With built-in scanning capabilities and diverse app options, capturing these versatile markers is a breeze. Embrace the convenience of accessing information, engaging with the digital world, and unlocking unique experiences with just a simple scan.
Using the Default Camera App
Scanning QR codes with your default camera app is effortless and convenient. Most modern Android devices can effortlessly capture QR codes without any additional software. Follow these steps to leverage this feature on your device:
- Open your default camera app: Locate and tap on the camera app icon on your home screen or through your app drawer.
- Point the camera at the QR code: Hover your smartphone’s camera over the QR code within a reasonable distance, ensuring the code is centered within the viewfinder.
- Capture the code: When the QR code is in focus, your camera will automatically capture it, deciphering the encoded information.
- Receive the result: You will be presented with the decoded information in various formats, such as a web link, contact details, or app download.
Downloading a QR Code Scanner App
To unlock the convenience of QR code scanning, the first step involves obtaining a dedicated application. This section provides a comprehensive guide to downloading and installing a QR code scanner app on your Android device.
| Step | Action |
|---|---|
| 1 | Launch Google Play Store |
| 2 | Search for “QR code scanner” |
| 3 | Select a scanner app from the search results |
| 4 | Read app reviews and ratings |
| 5 | Click “Install” to download and install the app |
Once the app is installed, you will be able to scan QR codes directly from your Android device.
Scanning QR Codes from Photos
In addition to scanning QR codes directly with your camera, you can also extract the information they contain from saved photos. This feature allows you to access the data encoded in QR codes, even if you do not have an active internet connection.
To scan a QR code from a photo, open the Google Photos app on your Android phone. Select the photo containing the QR code and tap on the Lens icon located at the bottom of the screen. The app will automatically scan the QR code and display the decoded information.
Troubleshooting Common Scanning Issues
If you encounter difficulties when attempting to read QR codes, fret not! This section delves into the common glitches and provides practical solutions to help you resolve them efficiently.
Customizing Your QR Code Acquisition Journey

Enhance your QR code acquisition experience by tailoring it to your preferences. This guide empowers you to personalize key aspects, ensuring a seamless and enjoyable interaction. From adjusting the appearance of your scanner to defining custom settings, you hold the reins to craft a tailored experience that meets your unique requirements.
Advanced Features for Businesses and Developers
In addition to basic QR code scanning, Android devices offer advanced functionalities tailored to specific business and developer needs. These specialized features empower businesses to streamline operations and enable developers to create innovative QR code-based applications.
Q&A
Do I need a special app to scan QR codes on my Android phone?
No, you don’t. Most Android phones have built-in QR code scanners. You can access the scanner by opening the camera app and pointing it at the QR code.
How do I scan a QR code using the built-in scanner on my Android phone?
Open the camera app on your phone. Point the camera at the QR code. Tap on the QR code icon that appears on the screen. The scanner will automatically read the QR code and display the information it contains.
I’m having trouble scanning QR codes with the built-in scanner. What should I do?
There are several reasons why you may be having trouble scanning QR codes. The QR code may be damaged or obscured. The lighting may be too dim or too bright. The camera lens may be dirty. Try cleaning the lens and adjusting the lighting to see if that helps.
Is it safe to scan QR codes on my Android phone?
Yes, it is generally safe to scan QR codes on your Android phone. However, it is important to be aware of the risks involved. QR codes can be used to redirect you to malicious websites or to install malware on your phone. Only scan QR codes from trusted sources.
 New mods for android everyday
New mods for android everyday



