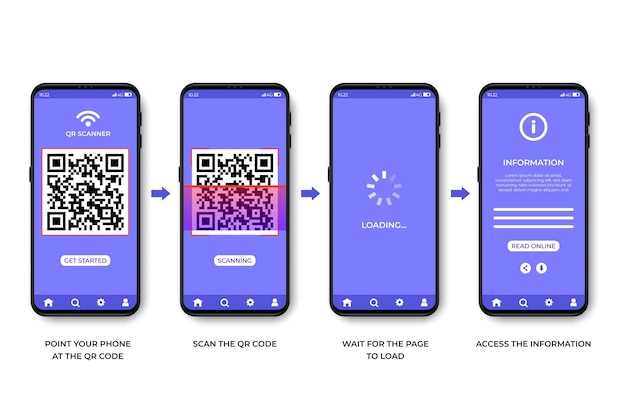
In today’s technologically advanced landscape, QR codes have become pervasive, offering an efficient and convenient way to access information. As an Android user, unlocking the secrets of QR codes is a snap with our comprehensive guide. Our foolproof instructions will empower you to effortlessly decode these enigmatic symbols, revealing a world of hidden possibilities.
From unlocking exclusive deals to accessing essential data, QR codes offer a plethora of benefits. With our step-by-step guide, you’ll become an expert in deciphering these encrypted messages, opening up a vast array of digital treasures at your fingertips. Get ready to embrace the power of QR codes and discover the boundless opportunities they hold.
Activating QR Code Scanning
Table of Contents
To commence QR code detection, your Android device must be equipped with the necessary functionality. There are several methods for activating this feature, depending on your specific device model and operating system version. This section will guide you through the most common approaches for enabling QR code scanning capabilities on your Android smartphone or tablet.
Using Google Chrome to Scan QR Codes
Google Chrome offers a convenient built-in feature to effortlessly decode QR codes without the need for third-party applications. This in-browser capability allows users to access hidden information and digital content seamlessly.
Installing a Third-Party QR Code Scanner
If your native device doesn’t come equipped with a QR code reader, consider installing a third-party app to enhance your scanning capabilities. These apps often provide additional functionalities and can seamlessly integrate with your mobile device’s features.
Scanning QR Codes from Photos

In today’s world, QR codes have become ubiquitous. We encounter them everywhere, from product packaging to billboards to magazine pages. And while most people are familiar with how to scan QR codes using their smartphone’s camera, not many know that it’s also possible to scan QR codes from photos. This can be useful if you have a QR code on a physical object that you can’t scan directly with your phone’s camera.
Security Precautions for QR Code Scanning

Identifying potential risks while using QR codes is crucial to safeguard personal information and devices against cyber threats. Adopting cautious measures helps protect against malicious actors who exploit vulnerabilities during the scanning process.
| Potential Risks | Precaution |
|---|---|
| Malware and virus download | Use a reputable QR code reader app |
| Phishing scams | Verify the authenticity of URLs before clicking |
| Data breaches | Limit scanning of unknown or suspicious codes |
| Identity theft | Avoid scanning codes requesting personal details |
By following these precautions, users can mitigate the risks associated with QR code scanning, ensuring a safe and secure experience.
Troubleshooting QR Code Scanning Issues
If you’re having trouble scanning QR codes, don’t fret! Here are some common issues and their potential solutions:
Ensure proper lighting: Ensure the QR code is well-lit to enable the scanner to capture it effectively.
Clean the camera lens: A dirty camera lens can interfere with scanning accuracy. Gently wipe it with a clean cloth.
Grant camera permissions: Allow the scanning app access to your device’s camera in the app permissions settings.
Check for an app update: Outdated scanning apps may not work optimally. Consider updating to the latest version.
Consider using a different scanner: Different QR code scanners vary in their capabilities. Try using an alternative app if the one you’re using isn’t working well.
Examine the QR code itself: The QR code may be damaged or distorted. Try acquiring a clear and undamaged copy of the code.
Restart your device: Sometimes, a simple device restart can resolve scanning issues.
Contact the QR code provider: If all else fails, reach out to the entity providing the QR code for assistance with any issues you’re facing.
Q&A
Where can I find the QR code scanner on my Android phone’s camera app?
Many Android phone cameras have a built-in QR code scanner. If your camera app has this feature, you should see the QR code scanner icon in your camera’s viewfinder. Tap on the QR code scanner icon to activate it, and then point your phone’s camera at the QR code you want to scan.
 New mods for android everyday
New mods for android everyday



