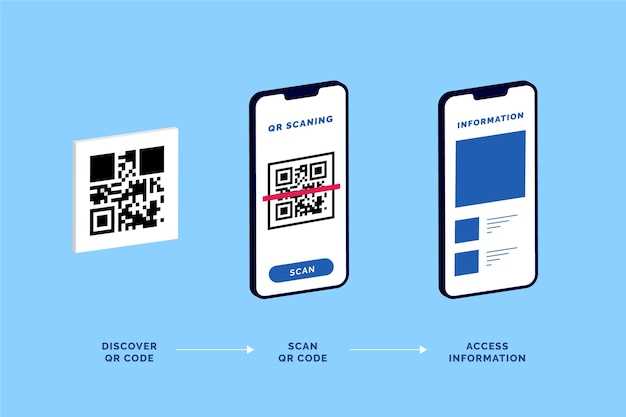
In today’s fast-paced digital world, QR codes have become an essential tool for accessing information swiftly and effortlessly. Whether it’s accessing menus at restaurants, learning more about landmarks, or unlocking unique content, these codes provide a convenient and intuitive way to bridge the gap between digital and physical experiences. Understanding how to scan QR codes on your device is crucial to unlocking the full potential of this technology.
QR (Quick Response) codes are square-shaped barcodes that encode a significant amount of data, including website URLs, contact details, and even multimedia content. By using a dedicated scanning application or the built-in capabilities of your smartphone’s camera, you can decipher the coded information and access the corresponding content within seconds. The process is incredibly simple and user-friendly, making it accessible to individuals of all ages and technical proficiency levels.
Open Camera App and Enable QR Scanner
Table of Contents

In order to utilize the QR scanner, it’s necessary to activate it within the camera application.
| Steps | Instructions |
|---|---|
| 1 | Launch the pre-installed camera app on your device. |
| 2 | Locate the menu icon or swipe right on the screen to access the settings. |
| 3 | Scroll down and find the “QR Scanner” option. |
| 4 | Toggle the switch to enable the QR scanner. |
Position QR Code Within Camera Frame
To ensure successful QR code scanning, it’s crucial to position the code within the camera’s viewfinder accurately. By following these steps, you can optimize the scanning process for a swift and effortless experience.
Allow Camera to Focus and Scan Code
After initiating the camera application, ensure that it has the necessary permissions to access your device’s camera. If prompted, grant camera access to the application. This will allow the camera to focus on the QR code and capture its data accurately. Once the camera has a clear view of the code, it will begin automatically scanning and decoding its contents. Hold your device steady until the scanning process is complete.
Receive Scanned Information
After successfully scanning a QR code, you can access the information encoded within. Depending on the type of code scanned, you can receive:
- Website links: Scan a QR code to open a specific web page or URL in your browser.
- Text messages: Receive a pre-written text message that you can send or share with others.
- Contact details: Exchange information like phone numbers, email addresses, and social media profiles.
- Location data: Access coordinates to navigate to a specific location on a map application.
- Event details: Retrieve information about upcoming events, including dates, times, and locations.
The scanned information will typically be displayed on your screen or in the application you used to scan the code. You can then interact with the information as needed, such as clicking on a link or adding a contact to your address book.
Save or Share Scanned Content

Once you’ve successfully scanned a QR code, you’ll have the option to save or share the obtained information. This includes saving it for future reference or sharing it with others via various channels such as messaging, email, or cloud storage platforms.
Note: The specific options available for saving or sharing may vary depending on the app or device you’re using for QR code scanning.
Troubleshooting Common QR Scanning Issues
While QR scanning is a convenient tool, occasional issues can arise. This section guides you through resolving common problems encountered when attempting to capture and decode QR codes.
Poor Lighting Conditions
Ensure adequate lighting when scanning QR codes. Dim or excessive light can interfere with the camera’s ability to focus and capture the code clearly.
Camera Issues
Blurry or out-of-focus images: Check if your device’s camera lens is clean and not obstructed.
Hardware malfunction: If the camera consistently fails to capture QR codes, it might indicate a hardware issue that requires professional attention.
QR Code Damage
Damaged QR codes, such as those with torn edges or missing sections, may not be decipherable. Consider obtaining a fresh copy of the code or using an alternative method to access the content.
Incorrect Scanning Angle
Hold your device steady and maintain a perpendicular angle to the QR code. Tilted or uneven angles can result in a failed scan.
QR Code Size
QR codes must be of sufficient size for the camera to capture the details accurately. Codes that are too small or excessively large may pose a challenge.
Reflective Surfaces
Scanning QR codes on reflective surfaces, like mirrors or glossy paper, can produce glare and interfere with the camera’s ability to decipher the code.
Q&A
How to scan QR codes on a Samsung Galaxy A02s?
You can scan QR codes on a Samsung Galaxy A02s using the built-in camera app. To do this, open the camera app and point the camera at the QR code. The camera will automatically scan the QR code and display the results on the screen.
What is a QR code and how does it work?
A QR code is a two-dimensional barcode that can be scanned by a smartphone or tablet. QR codes can contain information such as a website URL, contact information, or a text message. When you scan a QR code, your device will automatically open the corresponding app or website.
Why can’t my Samsung Galaxy A02s scan QR codes?
There are several reasons why your Samsung Galaxy A02s may not be able to scan QR codes. Make sure that the camera lens is clean and unobstructed. The QR code may be too small or too far away for the camera to scan. If you are still having trouble scanning QR codes, you can try downloading a third-party QR code scanning app from the Google Play Store.
How do I scan a QR code from a photo?
You can scan a QR code from a photo using the Google Lens app. To do this, open the Google Lens app and tap on the “Camera” icon. Then, point the camera at the QR code in the photo. Google Lens will automatically scan the QR code and display the results on the screen.
 New mods for android everyday
New mods for android everyday



