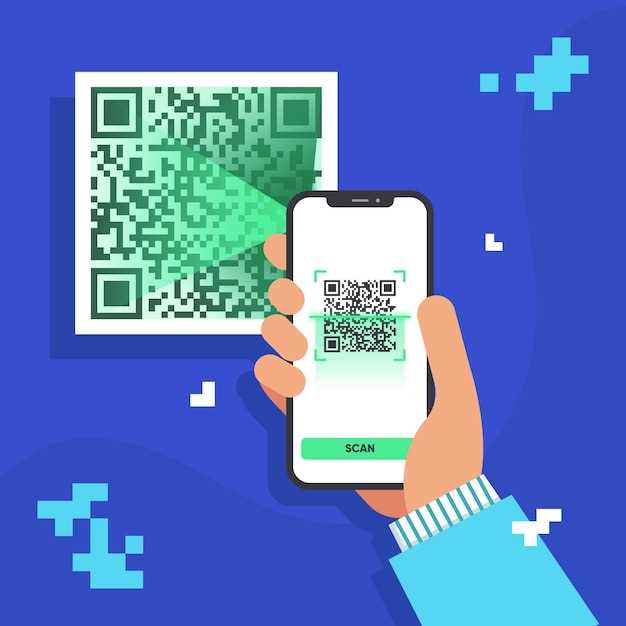
Accessing the world of digital information becomes effortless with an understanding of QR codes and their convenient scanning feature. These enigmatic squares hold a wealth of data, connecting you to websites, social media, and more. Unravel the secrets of QR codes and discover how to harness their power on your Samsung Galaxy J3.
In this comprehensive guide, we’ll embark on a journey to demystify QR codes, unravel their functionality, and guide you through the seamless process of scanning them with your trusty smartphone. Along the way, we’ll explore the practical applications of QR codes, delving into their ability to streamline everyday tasks and enhance your digital experiences.
Using Your Camera
Table of Contents
To make use of your mobile camera to capture QR code data, you’ll need to activate a QR reader feature within your camera application. These features are not always enabled by default, so enabling them is necessary for QR capture. Here’s a step-by-step guide to activate the feature on your camera:
| Step | Action |
|---|---|
| 1 | Open your Camera App |
| 2 | Find the Settings menu (look for a gear or settings icon) |
| 3 | Locate the option to enable QR Scanning and enable it |
| 4 | Your camera app is now ready to capture QR data |
Downloading a QR Code Reader App
To efficiently access the information embedded in QR codes, you’ll need to equip your device with a dedicated QR code reader app. Explore the diverse offerings available in the Play Store and select one that aligns with your preferences.
When choosing an app, consider factors like its user-friendly design, fast scanning capabilities, and additional features. Some popular options include:
- QR Code Reader and Scanner
- QR Code Scanner
- Barcode & QR Code Scanner
After selecting an app, initiate the download and installation process. Once installed, you can launch the reader app and commence scanning QR codes.
Scanning QR Codes with Bixby
Unlock the convenience of scanning QR codes with Bixby, Samsung’s intelligent assistant. Bixby empowers your Galaxy J3 with an intuitive and seamless way to capture and interpret QR codes effortlessly.
| Step 1: Activate Bixby | Long press the Bixby button or swipe right from the home screen. |
|---|---|
| Step 2: Open Bixby Vision | Tap the “Vision” icon in the Bixby interface. |
| Step 3: Align QR Code | Hold the camera steady and align the QR code within the frame. |
| Step 4: Capture and Interpret | Once the code is recognized, Bixby will automatically capture and interpret the information stored within it. |
Troubleshooting Common Issues
If you encounter any difficulties while using the QR code reader on your device, this section will guide you through troubleshooting common issues. By addressing these problems, you can ensure seamless and successful QR code reading.
Tips for Successful Scanning

To enhance your QR code capturing experience, consider the following strategies:
Compatibility and Supported Devices
To ensure seamless QR code scanning, it’s crucial to determine device compatibility and support. Understanding the specific requirements and limitations can enhance your experience and prevent potential setbacks.
The following devices are generally compatible with QR code scanning applications:
| Device Type | Operating System |
|---|---|
| Smartphones | Android (version 6.0 or higher), iOS (version 11 or higher) |
| Tablets | Android (version 6.0 or higher), iOS (version 11 or higher) |
| Other Devices | Web browsers with built-in QR code scanning capabilities |
Q&A
How do I scan QR codes with my Galaxy J3?
To scan QR codes with your Samsung Galaxy J3, open the Camera app. Point the camera at the QR code and hold it steady. The QR code will be automatically scanned and the contents will be displayed on your screen.
Can I scan QR codes from within other apps?
Yes, you can scan QR codes from within other apps using the Bixby Vision feature. To do this, open the app that contains the QR code and tap the Bixby Vision icon. Point the camera at the QR code and the contents will be displayed on your screen.
What can I do with the contents of a QR code?
The contents of a QR code can vary, but they typically contain a URL, contact information, or a text message. You can open the URL in your web browser, add the contact to your address book, or send the text message.
Is there a dedicated QR code scanner app for the Galaxy J3?
Yes, there are several dedicated QR code scanner apps available for the Galaxy J3. You can find them in the Google Play Store by searching for “QR code scanner.”
How do I enable the QR code scanner on my Samsung Galaxy J3?
To enable the QR code scanner on your Samsung Galaxy J3, open the Camera app and tap the “More” option in the top right corner. Then, select “Settings” and scroll down to the “Scanning” section. Toggle the “QR code scanner” switch to the “On” position.
Can I scan QR codes from photos or screenshots on my Galaxy J3?
Yes, you can scan QR codes from photos or screenshots on your Galaxy J3. To do this, open the Gallery app and select the photo or screenshot containing the QR code. Tap the “More” option in the top right corner and select “Scan QR code.” The QR code will be scanned and the relevant information will be displayed.
 New mods for android everyday
New mods for android everyday



