
In today’s fast-paced world, capturing and accessing information quickly is paramount. Samsung Galaxy Tabs offer a convenient solution with their sophisticated camera features. By harnessing the power of these cameras, users can effortlessly access a wealth of information encoded within quick response (QR) codes. Dive into this comprehensive guide to discover how to unlock the potential of your Samsung Galaxy Tab and seamlessly scan QR codes, unlocking a gateway to a world of digital content.
QR codes, ubiquitous in modern society, serve as a bridge between physical and digital realms. Encapsulating a vast array of data within their intricate patterns, they offer a rapid and efficient means of accessing websites, launching applications, sharing contact information, and much more. With Samsung Galaxy Tabs, equipped with advanced camera technology and intuitive software, scanning QR codes becomes a seamless and effortless task.
Locate QR Code Scanner
Table of Contents
To access the QR code scanner on your Samsung Galaxy Tablet, you will first need to find the right application. This section provides detailed guidance on the location of the QR code scanner within your device’s software. Read on to discover the simplest and most efficient way to launch the scanner and start capturing those convenient codes.
Position the Code
To ensure precise capture, it’s essential to position the QR code correctly within the camera’s field of view. This section will guide you through optimal positioning strategies to maximize code recognition and swift decoding.
***
Note: Refer to your device’s user manual to determine the specific QR code scanning capabilities of your Samsung Galaxy Tablet camera.
Scan the Code
Prepare to embark on a seamless scanning endeavor as we guide you step-by-step through capturing QR codes using your Samsung Galaxy Tablet’s formidable camera. In this section, we will explore the intuitive process, empowering you to effortlessly access a wealth of digital information and experiences.
View Scan Results
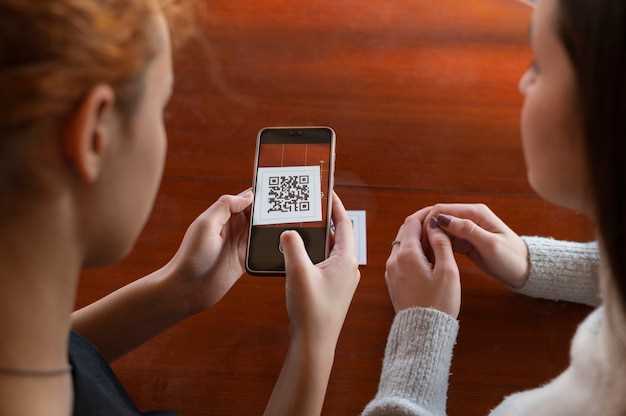
Once you’ve captured an image containing a QR code, your device will automatically process the data. Here’s how to uncover the extracted information:
1. Open the Camera App:
After scanning the QR code, the camera app will remain open.
2. View the Preview:
Look for a small thumbnail of the captured image in the bottom-left corner. Tap it to enlarge the preview.
3. Reveal the Results:
Beneath the enlarged image, you’ll find the decoded information displayed in a readable format. It could be a URL, contact details, or any other relevant data associated with the QR code.
Tip: If you don’t see the preview or results, try tapping the screen.
Save or Share Scan
Once you have captured the desired QR code data, you can conveniently save or share it for future reference or distribution. This section explores the options available to store or disseminate the captured information.
Troubleshooting Common Issues

If you’re encountering difficulties while capturing two-dimensional barcodes using your Samsung Galaxy Tablet’s camera, rest assured that you’re not alone. Various factors can lead to these setbacks, but fear not; remedies lie within reach.
Q&A
How do I activate the QR code scanner on my Samsung Galaxy Tablet?
To activate the QR code scanner on your Samsung Galaxy Tablet, launch the Camera app and tap the “More” tab. Then, tap “Scan QR code” and grant the necessary permissions. The QR code scanner will be activated and ready to use.
Can I edit QR codes after scanning them on my Samsung Galaxy Tablet?
Once you have scanned a QR code on your Samsung Galaxy Tablet, you can edit the content before sharing or saving it. To edit a scanned QR code, tap the “Edit” button located at the bottom of the screen. You can then modify the text, URL, or other information associated with the QR code.
Is the QR code scanner on my Samsung Galaxy Tablet secure?
The QR code scanner on Samsung Galaxy Tablets is generally considered secure. It uses advanced encryption techniques to protect your scanned data from unauthorized access. However, it’s important to note that no system is completely immune to security breaches. To ensure your data remains secure, be cautious about scanning QR codes from untrusted sources.
Can I create my own QR codes on my Samsung Galaxy Tablet?
Yes, you can create your own QR codes on your Samsung Galaxy Tablet using third-party apps from the Google Play Store. These apps allow you to generate QR codes for text, URLs, contact information, and more. Once created, you can save and share the QR codes as images.
 New mods for android everyday
New mods for android everyday



