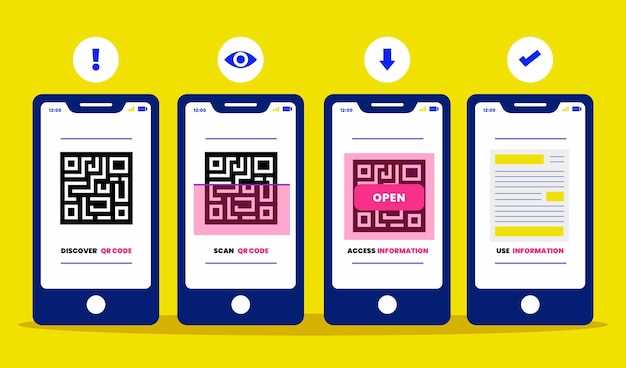
Navigating the realm of digital information has become an integral part of our modern lives. With the advent of advanced smartphones, the convenience of accessing information through digital shortcuts has skyrocketed. One such shortcut that has gained immense popularity is the enigmatic QR code.
These intricate, square-shaped patterns have revolutionized the way we interact with our surroundings. They provide a seamless bridge between the physical and digital worlds, unlocking a treasure trove of information with a simple scan. If you’re a proud owner of a Samsung Galaxy S22, you’ll be delighted to discover the effortless process of deciphering these elusive codes. Let’s embark on a journey to illuminate this simple yet powerful technology.
Open the Camera App
Table of Contents
To commence the process of capturing and decoding QR codes, it is pivotal to launch the device’s built-in camera application. This versatile tool not only empowers users to capture stunning photographs and videos but also serves as the gateway to exploring the realm of QR code scanning.
Find the QR Code
To successfully decode a QR code using your device, you must locate it first. QR codes are generally found in public places, printed documents, or online platforms. They often contain essential information that can be quickly accessed by scanning them with a compatible device.
When searching for a QR code, keep an eye out for a square or rectangular grid composed of black and white or color patterns. These patterns are designed to store data that can be easily interpreted by a QR code reader. Once you have identified a potential QR code, ensure that it is within the camera’s field of view on your device to proceed with scanning and deciphering its contents.
Align the QR Code
Properly aligning the QR code is crucial for a successful scan. Ensure that the code is centered within the camera viewfinder and oriented correctly. Avoid holding the device at an angle or tilting it, as this can distort the code and prevent it from being read.
For optimal results, place the device directly above the code, holding it parallel to the surface. Use the camera’s laser or augmented reality features to enhance alignment and ensure that the code is captured in its entirety.
| Correct Alignment | Incorrect Alignment |
|
|
|
Tap the Notification
Once the QR code has been detected, your device will display a notification. The content of this notification will vary depending on the information encoded within the code. It may provide a link to a website, contact information, or other data.
Tap the notification to interact with the information. For example, tapping a link will open the corresponding webpage in your browser. Alternatively, tapping contact information may allow you to add the contact to your address book.
View the Scanned Content

Once you have successfully captured the QR code, the corresponding content will be displayed on your screen. This content can vary greatly depending on the nature of the code, such as a website URL, a contact card, or a text message.
Additional Tips
Beyond the basic steps, several additional tips can enhance your QR code scanning experience with your Samsung smartphone.
Adjust Lighting:
Ensure you scan QR codes in well-lit conditions. Dim or excessive light can interfere with the camera’s ability to capture the image accurately.
Maintain Distance:
Hold your phone at an appropriate distance from the QR code. If you hold it too close or too far, the camera may struggle to focus properly resulting in a failed scan.
Use a Third-Party App:
If the built-in QR code reader isn’t working optimally, consider downloading a dedicated third-party app from the Google Play Store. These apps often provide enhanced features and functionality.
Enable Auto Scan:
To make scanning even more convenient, enable the “Auto Scan” feature within the QR code reader settings. This allows your phone to automatically detect and scan QR codes without the need for manual initiation.
Check Camera Permissions:
Verify that the QR code reader app has the necessary camera permissions granted. If not, it will not be able to access the camera and scan codes.
Q&A
How do I open the camera app to scan a QR code?
To open the Camera app, tap on the Camera icon in the app drawer or on the home screen. Once the Camera app is open, you can point the camera at the QR code to scan it.
I can’t seem to scan the QR code. What should I do?
Make sure that the QR code is in focus and that there is enough light. You can also try moving the camera closer to or further away from the QR code. If you still can’t scan the QR code, try restarting the Camera app.
What happens after I scan a QR code?
After you scan a QR code, the Camera app will display the content of the QR code. This could be a website, a contact card, or a text message. You can then tap on the content to open it.
Can I scan a QR code from a photo?
Yes, you can scan a QR code from a photo. To do this, open the Camera app and tap on the Gallery icon. Then, select the photo that contains the QR code. The Camera app will automatically scan the QR code and display the content.
How do I turn on the flashlight to scan a QR code in low light?
To turn on the flashlight, tap on the Flash icon in the Camera app. The flashlight will then turn on and you can point the camera at the QR code to scan it.
 New mods for android everyday
New mods for android everyday





