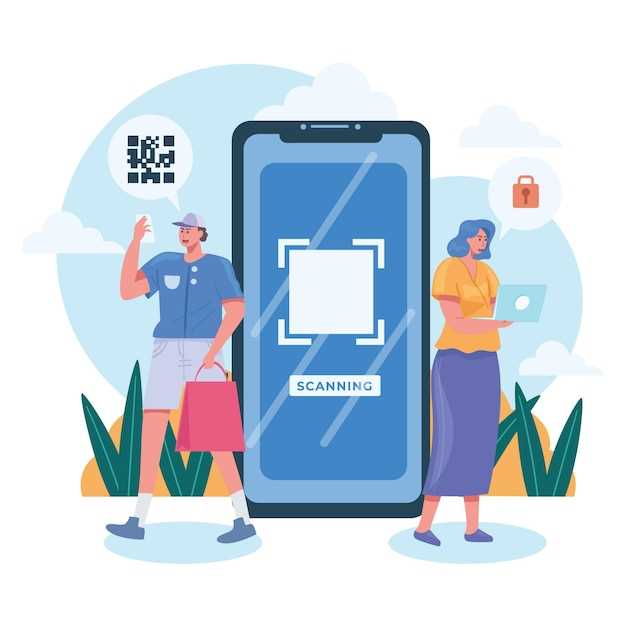
In the realm of technology, advancements have introduced a vast array of capabilities into our mobile devices. Among these is the ability to effortlessly scan QR codes, unlocking a gateway to a wealth of information and experiences. This article will provide an in-depth exploration of the QR code scanning feature on a particular device, guiding you through its intricacies and unlocking its full potential.
QR codes, short for Quick Response codes, have become an indispensable part of our modern lives. These two-dimensional barcodes store data that can be accessed by pointing a camera or specialized scanner at them. The convenience and versatility of QR codes have made them pervasive in various domains, from marketing and advertising to product tracking and seamless information sharing.
Unlocking the Power of Mobile Scanning
Table of Contents
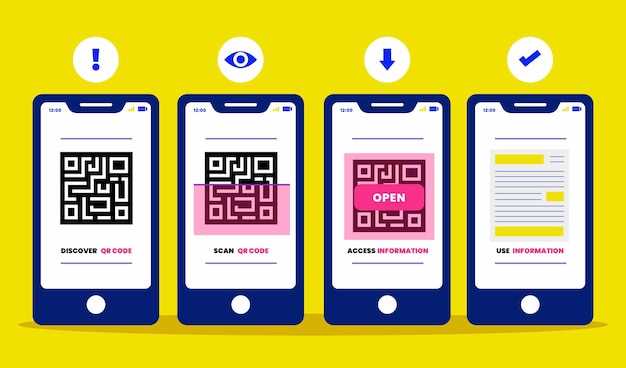
In the digital age, mobile devices have revolutionized the way we access and process information. Among the myriad of features these devices offer, mobile scanning technology stands as a transformative tool that unlocks a world of possibilities.
Mobile scanners empower users to capture and digitize physical documents, images, and even QR codes with the utmost ease and efficiency. This capability opens up a plethora of applications, ranging from automating data entry to streamlining business processes.
Whether it’s scanning receipts for expense tracking or onboarding new customers through QR codes, mobile scanning technology seamlessly integrates the physical and digital worlds, enhancing productivity and elevating the user experience.
Scanning QR Codes with Ease
QR codes have become ubiquitous in today’s digital landscape. These versatile barcodes provide quick and convenient access to a wide range of information, making them an essential tool for businesses and individuals alike. To fully utilize the benefits of QR codes, it’s crucial to understand how to scan them effortlessly and efficiently.
Customizing the Scan Settings
Customize the settings of your barcode scanner to optimize its performance and enhance your scanning experience. Adjust various parameters to refine the scanner’s functionality and suit your specific preferences. Explore the available options, understand their impact, and modify them accordingly.
Troubleshoot Common Scan Errors
If you encounter difficulties scanning QR codes with your device, it’s essential to identify the underlying causes. This section offers guidance on resolving typical problems that may arise during the scanning process.
Poor Lighting:
Inadequate lighting can interfere with the camera’s ability to capture the QR code’s details. Ensure you are in a well-lit area or utilize the device’s flashlight feature to enhance visibility.
Camera Focus:
A blurry or out-of-focus camera lens can hinder scanning accuracy. Position the device at the appropriate distance from the code and manually adjust the focus to obtain a clear image.
QR Code Damage:
Torn, crumpled, or faded QR codes may be difficult to scan. Try obtaining a pristine version of the code or relocating it to an area with better viewing conditions.
Camera Permission:
Ensure that the device’s camera permissions are enabled for the scanning app. Verify in the app’s settings or device’s privacy settings that the camera access is granted.
Outdated Scanning App:
Using an outdated scanning app may lead to compatibility issues. Update the app to the latest version to rectify any potential bugs or performance improvements.
Leveraging Advanced QR Code Features
QR codes have evolved beyond mere data storage. They now offer a suite of advanced capabilities that empower users to access in-depth information, enhance security, and streamline processes with remarkable efficiency. This section delves into these cutting-edge features, providing a comprehensive understanding of their potential for optimizing your QR code scanning experiences.
Dynamic QR Codes for Adaptable Content
| Feature | Description |
|---|---|
| Dynamic QR Codes | Modify the content associated with QR codes remotely, allowing for effortless updates and content tailoring. |
Multi-URL QR Codes for Diversified Destinations
| Feature | Description |
|---|---|
| Multi-URL QR Codes | Encode multiple URLs within a single QR code, providing users with various landing page options based on their device type or preferences. |
Geolocation QR Codes for Precise Navigation
| Feature | Description |
|---|---|
| Geolocation QR Codes | Embed geographical coordinates within QR codes to guide users to specific locations or points of interest. |
Q&A
Where can I find the QR code scanner on my Samsung Galaxy A13?
The QR code scanner is usually located within the camera app. Open the camera app and look for an icon resembling a square with dots inside. Tap on this icon to activate the QR code scanner.
How do I scan a QR code with my Samsung Galaxy A13?
Once you have activated the QR code scanner, point your camera at the QR code you want to scan. The scanner will automatically detect and decode the QR code. You may be prompted to take an action, such as opening a website or adding a contact.
Can the QR code scanner read both QR codes and barcodes?
Yes, the QR code scanner on the Samsung Galaxy A13 can scan both QR codes and barcodes. Simply point the camera at the code you want to scan, and the scanner will automatically detect and decode it.
What is the Samsung Galaxy A13 QR Code Scanner and what can it do?
The Samsung Galaxy A13 QR Code Scanner is a built-in feature on the Samsung Galaxy A13 smartphone that allows users to scan QR codes. QR codes are two-dimensional barcodes that can store information such as URLs, contact details, and Wi-Fi passwords. With the QR Code Scanner, users can quickly and easily access information by scanning a QR code with their phone’s camera.
 New mods for android everyday
New mods for android everyday



