
Embark on a technological adventure that empowers you to seamlessly access boundless information and engage with the digital world like never before. Dive into the realm of QR codes and discover how your Samsung Galaxy S7 unlocks a universe of possibilities at your fingertips.
QR codes, the enigmatic squares of black and white pixels, hold a wealth of information waiting to be deciphered. With a few simple taps, your Galaxy S7 transforms into a powerful decoding device, instantly revealing hidden URLs, contact details, Wi-Fi passwords, and a vast array of other valuable data.
Scan QR Codes with Your Samsung Galaxy S7
Table of Contents
Unlock the fascinating world of QR codes with the remarkable capabilities of your Samsung Galaxy S7. These enigmatic squares, once seemingly indecipherable, now yield valuable information with effortless ease. Capture their secrets with your smartphone and embark on a journey of discovery.
Open the Camera App
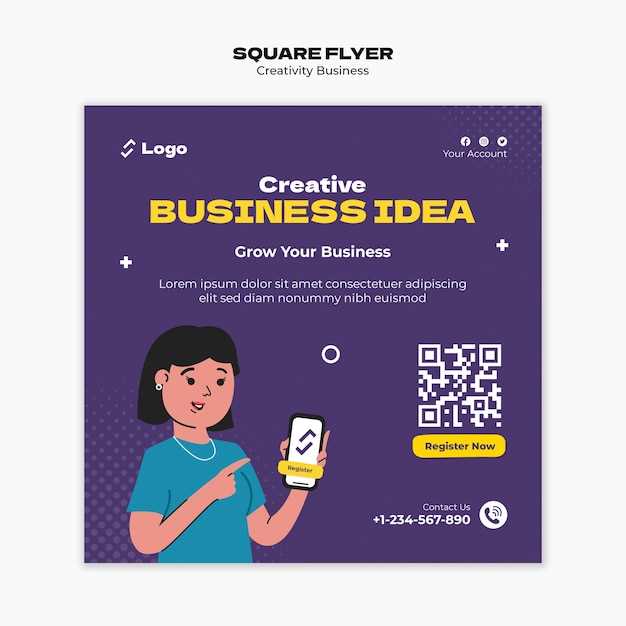
Initiating the camera application is the primary step towards decoding QR codes. This comprehensive guide will meticulously outline the navigation to access the camera, allowing you to effortlessly unlock the world of quick response codes.
Align the QR Code
To ensure a successful scan, it is crucial to align the QR code precisely within the designated area. This alignment process involves ensuring that the entire code is captured within the scanner’s frame, without any obstructions or blurring.
Tip: Hold your device steady and position the code squarely within the designated area. Avoid shaking or tilting the device, as this may affect the scanning accuracy.
Tap the Notification
Once you have enabled the QR code scanner, you can easily scan QR codes by simply pointing your device’s camera at them. However, if you need to scan a QR code from a photo or screenshot, you can use the notification. When you scan a QR code, a notification will appear at the top of your screen. Tap the notification to open the QR code scanner and decode the code.
| Notification |
|---|
|
Scan QR Code |
Visit the Website
Unveiling the website behind the enigmatic QR code is a breeze with your Samsung Galaxy S7. By harnessing its advanced camera technology, you can effortlessly bridge the gap between the physical and digital realms.
Share the Information
Once you’ve captured the essential details embedded in a QR code, the next step is to disseminate this valuable information effectively. Whether it’s sharing a website link, contact details, or a secret message, your Samsung Galaxy S7 empowers you to share the decoded data seamlessly with others.
| Share via: | Method: |
|---|---|
| Text Message | Copy the decoded information, open your messaging app, and share it as an SMS. |
| Open your email client, create a new message, paste the decoded information into the body, and send. | |
| Social Media | Log into your preferred social media platform, paste the decoded information into a new post or message, and share with your followers. |
| Cloud Storage | Upload the decoded information to a cloud storage service, such as Google Drive or Dropbox, and share the link with others. |
Customize QR Code Settings
In addition to effortlessly reading QR codes, your Samsung Galaxy S7 offers robust customization options to enhance your scanning experience. This section will provide detailed instructions on how to tailor QR code settings to match your preferences and optimize the functionality.
Q&A
How do I enable QR code scanning on my Samsung Galaxy S7?
To enable QR code scanning on your Samsung Galaxy S7, open the Camera app and tap on the “Settings” icon. Then, scroll down and toggle the “Scan QR codes” option to on. Your camera will now be able to automatically scan QR codes when you point it at them.
I’m having trouble scanning QR codes. What am I doing wrong?
There are a few things that can cause problems when scanning QR codes. Make sure that the QR code is clear and not damaged. The camera on your Galaxy S7 must be able to focus on the QR code, so make sure that it is not too close or too far away. If you are still having trouble, try restarting your phone and the Camera app.
What can I do with the QR codes that I scan?
QR codes can be used to open websites, add contacts to your address book, send messages, and much more. When you scan a QR code, your phone will automatically open the appropriate app and perform the desired action. For example, if you scan a QR code for a website, your phone will open the website in your browser.
Are there any security risks associated with scanning QR codes?
There are some potential security risks associated with scanning QR codes. For example, a malicious QR code could redirect you to a website that installs malware on your phone. However, you can minimize these risks by only scanning QR codes from trusted sources. If you are unsure about the safety of a QR code, do not scan it.
 New mods for android everyday
New mods for android everyday



