
In the realm of smartphones, where efficiency and productivity intertwine, split screens have emerged as a game-changer. This ingenious feature allows users to effortlessly divide their screen, creating a virtual workspace where multiple apps can coexist and collaborate seamlessly.
While split screens have become a ubiquitous feature in many modern smartphones, there’s often confusion surrounding specific device capabilities. This guide delves into the intricacies of split screens, exploring whether they are a part of the arsenal of a particular smartphone: Samsung’s. Join us as we uncover the possibilities and limitations of split screens on Samsung devices.
Does Samsung Possess a Multi-Display Function?
Table of Contents
Samsung devices are widely renowned for their advanced features, and one particularly notable capability is the ability to operate with multiple applications displayed simultaneously on the screen. This feature is commonly referred to as split screen, a mode that allows users to multitask efficiently by viewing and interacting with two separate apps side by side.
| Samsung Device Compatibility | |
|---|---|
| Models | Supported Android Versions |
| Galaxy S8, S8+, Note 8, and Later | Android 7.0 Nougat and Above |
| Galaxy A51, A71, and Later | Android 10 and Above |
| Galaxy Tab S3, S4, and Later | Android 8.0 Oreo and Above |
Availability and Compatibility
The availability and compatibility of split-screen functionality vary across Samsung devices and Android versions. Some models offer inherent support, while others may require specific system updates or third-party applications to enable this feature. It’s crucial to check your device’s specifications and software version to ensure compatibility.
How to Enable Split Screen

Take advantage of the advanced functionality your device offers by utilizing the practical split-screen feature. This feature empowers you to simultaneously run two applications side-by-side, enabling seamless multitasking.
Step 1: Verify Compatibility
Before proceeding, it is essential to ensure your device supports split-screen functionality. This feature is typically available on devices running Android 7.0 or later versions.
Step 2: Activate Split Screen
To activate split screen, commence by navigating to the first application you wish to view. Subsequently, access the recent apps menu and swiftly locate the second application. On most devices, you can achieve this by clicking the multitasking button or swiping up from the bottom.
Step 3: Selecting Split Screen Option
Once you have located the second application, hover over its icon and identify the split-screen icon. This icon typically resembles two overlapping rectangles. Upon clicking this icon, the application will automatically occupy half of the screen.
Step 4: Adjust Screen Size
After activating split screen, you can effortlessly adjust the size of each application by dragging the divider bar separating them. This customization allows you to optimize the screen space as per your preferences.
Customizing Split Screen
Tailor your split screen experience to your liking by leveraging the customizable options available. Whether you prefer to adjust the screen size, swap app positions, or personalize the overall layout, this guide will empower you to create a split screen environment that seamlessly aligns with your preferences.
Troubleshooting Split Screen
If you encounter issues with split screen on your device, there are various potential causes. This section provides a comprehensive guide to common troubleshooting steps to resolve these problems.
Benefits of Utilizing Split Screen
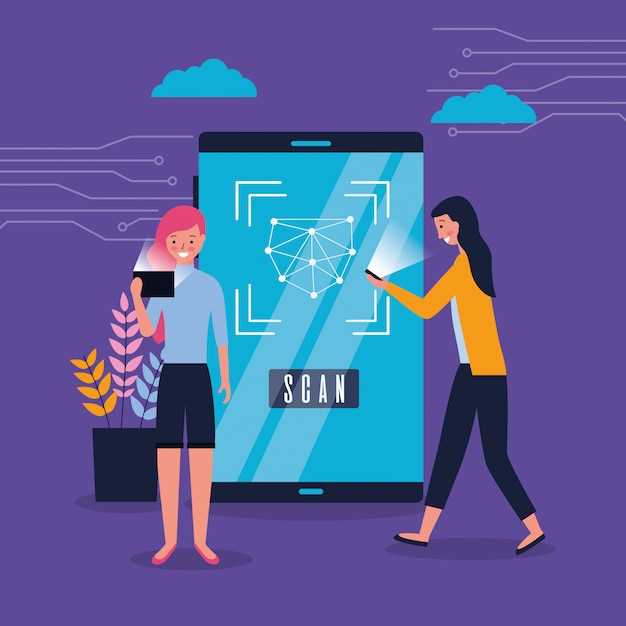
Harnessing the power of split screen grants users an array of advantages that enhance productivity, multitasking, and entertainment. This versatile capability empowers individuals to seamlessly navigate multiple applications and content simultaneously, optimizing their digital experience.
Questions & Answers
Is split screen available on all Samsung devices?
Split screen is available on most Samsung devices running Android 7.0 Nougat or later. However, some older or lower-end models may not support this feature. To check if your Samsung device supports split screen, go to Settings > Display > Multi window.
Can I use split screen with any two apps?
Yes, you can use split screen with any two apps that are installed on your device. However, some apps may not work properly in split screen mode. For example, apps that require full-screen access, such as games and video players, may not work well in split screen.
How do I adjust the size of the split screen windows?
To adjust the size of the split screen windows, drag the divider bar between the two windows up or down. You can also tap and hold the divider bar and then drag it to the left or right to make one window larger or smaller.
 New mods for android everyday
New mods for android everyday



