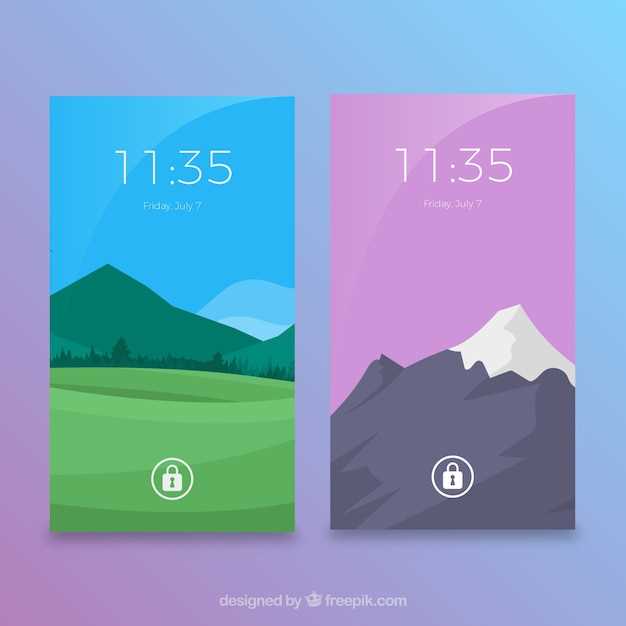
In today’s fast-paced digital landscape, the ability to seamlessly navigate multiple tasks on a mobile device has become paramount. The latest iteration of Android, version 13, boasts an enhanced “Split” feature that empowers users to harness this dual-app functionality, transforming their smartphones into productivity powerhouses. This comprehensive article delves into the intricacies of this feature, exploring its capabilities, configurations, and benefits to maximize your multitasking efficiency.
With the advent of Android 13, users can now simultaneously access two applications on their screen, enabling them to effortlessly switch between them without the hassle of minimizing and reopening windows. This feature is particularly valuable for multitasking, allowing individuals to concurrently view documents, compose messages, or navigate maps while keeping other essential apps within reach. Unleash your multitasking potential and discover the transformative power of the “Split” feature!
Simultaneous Screen Utilization on Samsung Android 13
Table of Contents
Simultaneous screen utilization, also known as split-screen multitasking, empowers you to effortlessly navigate between multiple applications on your Samsung Android 13 device. This versatile feature enables you to seamlessly execute diverse tasks concurrently, maximizing your productivity and streamlining your workflow. By employing this innovative functionality, you can effortlessly engage in multifaceted activities, such as composing emails while browsing the web or scrutinizing spreadsheets whilst monitoring updates. This guide will illuminate the intricacies of split-screen multitasking, providing step-by-step instructions and practical tips to harness its full potential.
Unlocking Multitasking
Dividing your smartphone’s display into multiple sections enables you to engage in multiple tasks simultaneously. By harnessing the capabilities of this feature, you can seamlessly manage your workflow, accessing different apps and content side by side. Whether you’re composing an email while referencing a website or comparing shopping items, the versatility of multitasking empowers you to accomplish more with less effort.
Customizing Divided Display
Tailor your partitioned display to suit your workflow and preferences. You can adjust the resizing, repositioning, and app selection to optimize your productivity. Explore the following methods to customize your divided display experience:
Resizing and Repositioning
| Action | Instructions |
|---|---|
| Resize Panels | Drag the center divider to adjust the width or height of each panel. |
| Float Panels | Tap the minimized panel to float it on top of other apps. |
App Selection and Switching
| Action | Instructions |
|---|---|
| Switch Apps | Drag an app icon from the dock or recent apps list to replace the current app in a panel. |
| Open New Panel | Tap the “Add” button in the divider to open a new panel and select an app. |
Split Screen for Enhanced Productivity

The split screen feature allows you to divide your screen into two distinct halves, enabling you to multitask with ease. This powerful tool enhances productivity by allowing you to seamlessly navigate between multiple applications simultaneously. Whether you need to compare documents, monitor emails while browsing the web, or reference notes during presentations, split screen empowers you to accomplish tasks efficiently and effortlessly.
Supported Apps for Split Screen
Split-screen functionality offers a powerful tool to enhance productivity by allowing users to concurrently access multiple applications. This section unveils the vast array of applications that can be deployed in split-screen mode, empowering users to customize their workflow and unlock limitless possibilities.
Supported Applications Table
| Category | Applications |
|---|---|
| Communication | Messenger, WhatsApp, Telegram |
| Productivity | Microsoft Office, Google Docs, Calendar |
| Entertainment | Netflix, YouTube, Spotify |
| Utilities | Calculator, Notes, File Manager |
Troubleshooting Split Screen Issues
If you encounter problems with split screen functionality, it’s important to troubleshoot the underlying cause. This section provides guidance and potential solutions for common split screen issues.
Questions & Answers
Can I use split screen with any app?
No, split screen is not compatible with all apps. Some apps, such as games and video players, may not support split screen functionality. To check if an app supports split screen, try opening it in split screen mode. If the app does not support split screen, you will see a message indicating that it is not compatible.
How do I adjust the size of the split screen windows?
To adjust the size of the split screen windows, drag the black bar in the middle of the screen up or down. You can also tap and hold the black bar and then drag it to the left or right to resize the windows.
Can I use more than two apps in split screen?
No, split screen on Samsung Android 13 devices only supports using two apps at a time. However, you can use the Pop-up view feature to open a third app in a floating window on top of the split screen windows.
How do I exit split screen mode?
To exit split screen mode, drag the black bar in the middle of the screen all the way to the top or bottom of the screen. You can also tap the back button on the navigation bar.
 New mods for android everyday
New mods for android everyday



