
Embark on a technological adventure as we unravel the secrets of split screening on Android devices. This ingenious feature empowers you to simultaneously navigate multiple applications, seamlessly transitioning between tasks with effortless precision. Whether you’re a productivity enthusiast or a multitasking virtuoso, the art of split screening will elevate your Android experience to new heights.
Prepare to unlock the hidden potential of your Android device and witness how split screening can transform your workflow. With this comprehensive guide, we’ll embark on a step-by-step journey, empowering you to harness the full capabilities of this remarkable feature. Embrace the efficiency, convenience, and sheer delight that split screening brings to your digital fingertips.
How to Use Split Screen on Android
Table of Contents
Simultaneously utilizing various applications on your Android device can greatly enhance your productivity. By activating the split-screen feature, you can view and interact with two applications concurrently, maximizing your screen real estate and streamlining your workflow. This section delves into the precise steps required to engage this convenient functionality, enabling you to seamlessly divide your screen and optimize your multitasking experience effortlessly.
Activate Split Screen Mode
The dual-pane interface known as split screen mode empowers you to effortlessly multitask on your Android device. To embark on this multitasking journey, initiating split screen mode is a paramount step. The following section provides a comprehensive guide on how to activate this versatile feature, allowing you to effortlessly execute multiple tasks simultaneously.
Select Two Compatible Apps
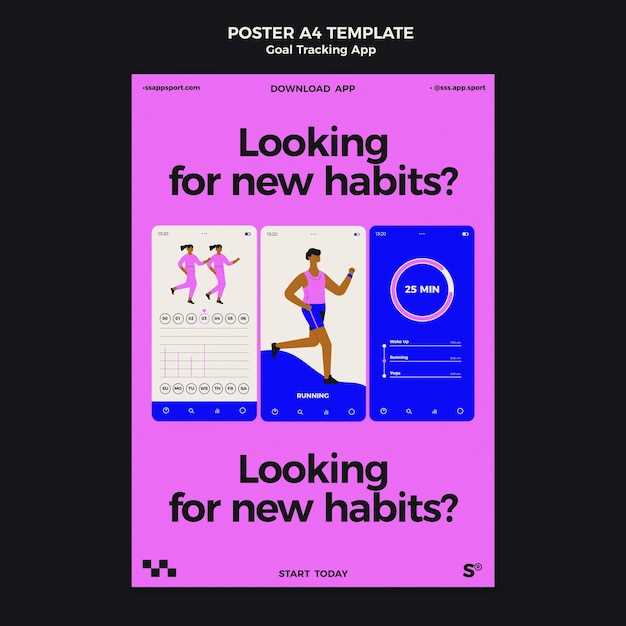
To embark on your split-screen adventure, the first crucial step is to identify a harmonious pair of applications that will effortlessly coexist within the divided workspace. Not all applications are created equal, and some may not play well together in this dynamic environment.
Note: Compatibility may vary across different Android devices and versions.
Adjust Window Size
Once you’ve enabled split-screen mode, you can fine-tune the size of each window to suit your needs. This allows you to maximize the visibility and functionality of specific apps within the split-view.
| Device | Method |
|---|---|
| Most Android devices | Drag the divider between the windows up or down to resize them. |
| Some Samsung devices | Tap the “Adjust size” icon in the center of the divider and drag the sliders to resize the windows. |
Control Split Screen Settings
To optimize your split screen experience, you can adjust various settings to suit your preferences. This section will provide you with step-by-step instructions on how to fine-tune these configurations.
| Setting | Description |
|---|---|
| Divider Position | Adjust the vertical or horizontal border that separates the two apps. |
| Swap App Order | Quickly switch the positions of the two apps in the split screen arrangement. |
| Enter/Exit Full Screen | Maximize one app to full screen while minimizing the other. |
| Close Apps | End the split screen session and close both apps. |
End Split Screen Mode
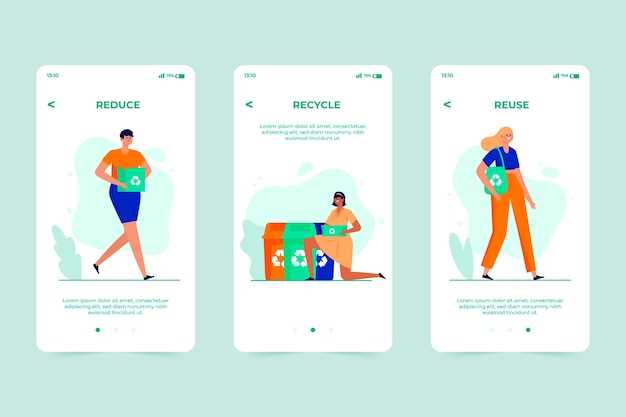
Once you’ve maximized your productivity with split screen multitasking, it’s easy to return to a single-screen view. This section will provide you with a concise guide to effortlessly end the split screen mode and restore your Android device to normal operation.
Troubleshooting Split Screen Issues
If you encounter any difficulties when attempting to use Split Screen mode on your Android device, here are some common issues and their potential solutions to help you resolve them:
1. Split Screen not working:
- Ensure that your device supports Split Screen mode.
- Check if the apps you want to use in Split Screen are compatible with the feature.
- Restart your device to resolve any temporary software glitches.
2. Apps not being resizable:
- Some apps may not support resizing in Split Screen mode.
- Adjust the screen size using the drag handle at the top or bottom of the app window.
- Try using another compatible app that allows resizing.
3. Split Screen mode disappearing:
- Verify that Split Screen mode is enabled in your device’s settings.
- Some triggers, such as incoming calls or certain notifications, can disrupt Split Screen mode.
- Re-initiate Split Screen mode after addressing the interruption.
Questions & Answers
Can I resize the split screen windows?
Yes, you can resize the split screen windows by dragging the divider bar between them. To make the top window larger, drag the divider bar down. To make the bottom window larger, drag the divider bar up.
How do I exit split screen mode?
To exit split screen mode, simply drag the divider bar all the way to the top or bottom of the screen.
Can I use split screen with any two apps on my Android device?
No, not all apps support split screen mode. To check if an app supports split screen, open the app and swipe up from the bottom of the screen to open the Recents menu. If the app’s icon has a “Split screen” option, then it supports split screen mode.
 New mods for android everyday
New mods for android everyday



