
In today’s digital landscape, multitasking has become an essential skill for navigating the vast array of information and entertainment options available at our fingertips. The advent of advanced technology has extended this convenience to our vehicles, allowing us to optimize our driving experience through innovative features like split-screen capabilities.
For those who desire the seamless integration of multiple applications on their car radio’s display, this comprehensive guide will provide step-by-step instructions on how to effortlessly divide the screen into customized zones. By following these instructions, you can unlock the potential of your car console, transforming it into a versatile hub for navigation, music, communication, and more.
How to Multitask on Your Android Car Radio
Table of Contents
Multitasking is essential in today’s fast-paced world. What if you could do it on your Android car radio? In this section, we’ll dive into the nuances of implementing multitasking capabilities by exploring the exciting feature of split-screen functionality.
Establishing the Right Compatibility

Achieving seamless split-screen functionality hinges on ensuring compatibility between the vehicle’s operating system and the multimedia device. A thorough evaluation of the device’s compatibility is crucial to avoid potential glitches or performance issues.
To assess compatibility, consult the device’s technical specifications and verify its compatibility with your vehicle’s model and operating system. It is advisable to consult the vehicle’s manufacturer’s website or user manual for specific compatibility details.
Additionally, it is prudent to consider the hardware specifications of the device. For a smooth and glitch-free split-screen experience, ensure adequate RAM capacity and a robust processor.
| Feature | Recommended Specification |
|---|---|
| RAM | 4GB or higher |
| Processor | Quad-core or higher |
Selecting Split View Apps
Determining which apps to display in split view is crucial for maximizing your multi-tasking experience. Various categories of apps lend themselves well to this feature, allowing you to seamlessly navigate between different functions while driving.
Initiating Split Screen Mode
Accessing the Split Screen feature on your Android Car Radio is a straightforward process. This section provides a step-by-step guide to initiate the mode.
| Step | Action |
|---|---|
| 1 | Locate the ‘Split Screen’ icon on your radio’s display. |
| 2 | Tap the icon to activate the mode. |
| 3 | Select the desired applications to be displayed in the split screen. |
| 4 | Adjust the screen divider to determine the size and position of each application. |
Configuring the Split Ratio
Once you have enabled the split-screen feature on your Android car radio, you’ll need to configure the split ratio to determine how much space each app occupies on the screen. This allows you to tailor the split-screen experience to your liking and optimize the display of both apps.
Managing App Display
Effectively managing the display of applications on your car’s radio screen is crucial for an optimal user experience. This section will provide a comprehensive guide to customizing the layout and arrangement of your apps, enabling you to access them effortlessly while maintaining a distraction-free driving environment.
Additional Enhancements and Troubleshooting
Further customize your split-screen experience with additional enhancements and resolve any potential issues you encounter.
Enhancements
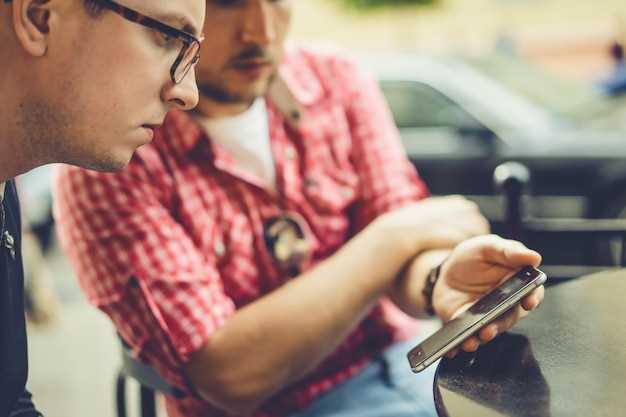
| Feature | Description |
|---|---|
| Adjustable Window Size | Fine-tune the size of each window to your liking, ensuring optimal viewing and interaction. |
| Multiple Resizing Modes | Choose from various resizing modes, including split-ratio and floating-window adjustment, for flexible customization. |
| App-Specific Preferences | Set specific window sizes and positions for individual apps, allowing a tailored experience for each task. |
Troubleshooting
| Issue | Solution |
|---|---|
| Split-screen is not available | Check if your device supports split-screen and enable the feature in the settings menu. |
| One of the windows is unresponsive | Restart the app that is causing trouble or try resizing the window. |
| The split-screen layout is not optimal | Adjust the window sizes or try different resizing modes to find the most efficient layout for your needs. |
Questions & Answers
Is it possible to split the screen on my Android car radio?
Yes, you can split the screen on most Android car radios running Android 11 or later. This feature allows you to display two apps or widgets simultaneously side by side.
How do I split the screen on my Android car radio?
To split the screen on your Android car radio, swipe up from the bottom or press the Recents button to open the Overview screen. Tap and hold the app icon of the first app you want to display and drag it to the top or bottom of the screen. Then, select the second app you want to display and drag it to the remaining space.
Can I adjust the size of the split screen windows?
Yes, you can adjust the size of the split screen windows. Drag the center divider between the two apps to resize them. You can also tap and hold the divider and drag it to the left or right to switch the sizes of the apps.
What if I want to close one of the split screen apps?
To close one of the split screen apps, simply drag the dividing line to the left or right until it reaches the edge of the screen. The app will be removed from the split screen window.
Are there any apps that help with split screen multitasking on Android car radios?
Yes, there are several apps available on the Google Play Store that can help with split screen multitasking on Android car radios. One popular app is Split Screen Launcher, which provides a convenient way to launch apps in split screen mode and manage split screen windows.
 New mods for android everyday
New mods for android everyday



