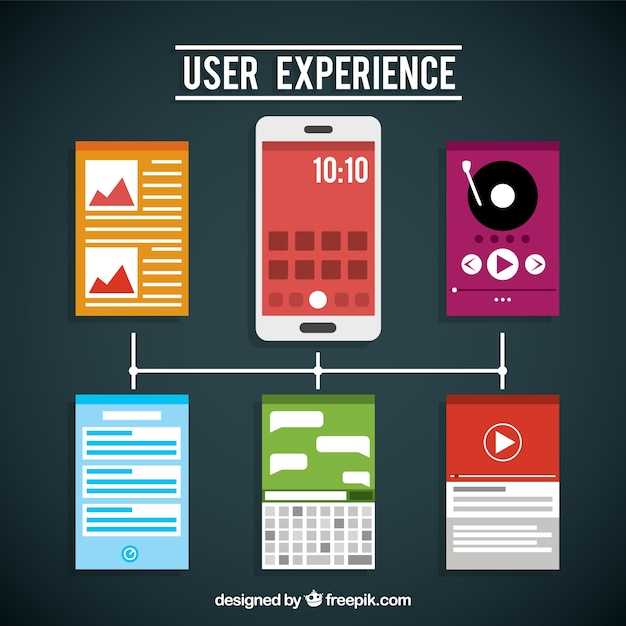
Technology has transformed the way we interact with our vehicles. Android Auto, a prominent mobile platform integrated into automobiles, delivers a seamless driving experience that offers various functionalities, including split-screen capabilities.
Split-screen allows you to seamlessly utilize multiple applications simultaneously on the dashboard display. It optimizes screen usage, enabling you to navigate, access music, and view relevant information without minimizing or switching between apps. By dividing the screen, Android Auto empowers you with multitasking capabilities while maintaining a safe and focused driving environment.
## Enabling Multi-Window Mode on Android Auto
Multi-window mode empowers you to split your Android Auto screen, allowing you to run multiple apps simultaneously. To enable this feature, follow these simple steps:
Choosing Apps for Split-Screen Mode
Table of Contents

When utilizing split-screen mode, selecting the right apps is crucial to maximize productivity and enjoyment. Consider the following factors when choosing apps:
Complementary Functions
Choose apps that complement each other in functionality. For instance, using a navigation app alongside a music player allows you to navigate while controlling music playback.
Frequent Use
Select apps that you regularly use together. This ensures easy access to both applications without switching back and forth.
Size and Layout
Consider the app’s size and layout. Some apps may be optimized for specific screen orientations, ensuring optimal viewing.
Performance
Ensure that the apps you select run smoothly in split-screen mode without compromising performance or causing lags.
Optimizing Split-Screen Layout
Effectively managing your screen space is crucial for a seamless split-screen experience. Tailor your layout to maximize productivity and minimize distractions by following these guidelines:
Troubleshooting Split-Screen Issues
Navigating the complexities of a split-screen configuration can sometimes encounter obstacles. This section aims to provide comprehensive assistance in resolving these challenges, ensuring a seamless and optimized split-screen experience. By exploring the root causes and presenting effective solutions, you can effectively address common issues and maximize the benefits of split-screen functionality.
Using Split-Screen for Navigation and Media

Combining navigation and media playback on your vehicle’s screen is a breeze with the split-screen feature. This ingenious functionality allows you to effortlessly divide the display, dedicating one half to your preferred navigation app while the other plays your favorite music, podcasts, or audiobooks.
By leveraging split-screen mode, you can enjoy the convenience of seamless navigation while simultaneously immersing yourself in your choice of audio entertainment. Whether you’re navigating through unfamiliar streets or embarking on a long road trip, this feature eliminates the hassle of constantly switching between apps, enhancing your driving experience.
Benefits and Limitations of Split-Screen on Android Auto
Android Auto’s split-screen mode offers both advantages and drawbacks that vary depending on individual user preferences and driving habits.
| Benefits | Limitations |
|---|---|
|
Increased information accessibility: Split-screen allows drivers to view multiple applications simultaneously, providing easy access to essential information like navigation, music, and messages. |
Distracting Interface: The presence of multiple screens can be distracting for some drivers, reducing focus on the road. |
|
Improved multitasking: Drivers can seamlessly switch between applications without leaving the driving interface, enhancing efficiency and safety. |
Limited compatibility: Not all Android Auto applications support split-screen mode, limiting its versatility. |
|
Personalized experience: Split-screen allows drivers to customize their driving interface by choosing the most relevant applications for their needs. |
Screen size and visibility: Smaller car screens may make split-screen mode less practical or visible while driving. |
Questions & Answers
How can I enable split-screen on my Android Auto display?
To activate split-screen mode, connect your Android phone to your car’s infotainment system via USB cable. Once connected, tap the Android Auto icon on your car’s screen. Then, drag down from the top of the screen to access the quick settings panel. Tap the ‘Split Screen’ icon, which resembles a rectangle divided into two sections. Your display will now be split into two halves, each capable of displaying a different app.
Can I customize the apps displayed in split-screen mode?
Yes, you can tailor the apps shown in split-screen mode to your preferences. While in split-screen view, tap and hold the divider line between the two apps. You can then drag the divider to adjust the screen size allocated to each app. To change the app displayed in one of the halves, tap the ‘App Selector’ icon, represented by three vertical dots, and select the desired app from the list.
Is it possible to use split-screen with any navigation app?
While split-screen mode is generally compatible with most navigation apps, certain apps may not fully support this feature. To ensure compatibility, it’s recommended to check the app’s description or contact the developer for confirmation before using it in split-screen mode.
Can I use split-screen mode simultaneously with other Android Auto features?
Yes, split-screen mode can be used alongside other Android Auto features. You can continue to use voice commands, access notifications, and play music while navigating in split-screen view. However, it’s important to note that some features may be limited or unavailable depending on the apps you’re using.
Is split-screen mode available on all Android Auto-compatible vehicles?
The availability of split-screen mode may vary depending on the make and model of your vehicle. While many newer vehicles support split-screen mode, it’s not guaranteed to be available on all vehicles. To determine if your vehicle supports split-screen mode, consult your vehicle’s user manual or contact the manufacturer directly.
 New mods for android everyday
New mods for android everyday



