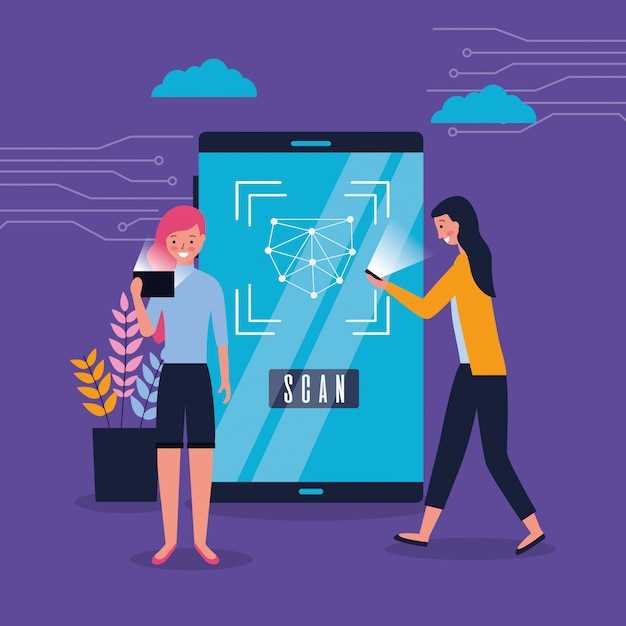
In the realm of modern smartphones, efficiency and productivity take center stage. Split-screen functionality has emerged as a cornerstone of this revolution, empowering users to seamlessly navigate multiple applications simultaneously. This guide delves into the intricacies of split-screen management, providing a comprehensive roadmap to harness its full capabilities.
Whether you’re a seasoned multi-tasker or a novice seeking to elevate your productivity, this guide will serve as your indispensable companion. Explore the nuances of initiating split-screen mode, customizing configurations, and navigating its intricacies. Discover the vast potential of split-screen technology and elevate your smartphone experience to unprecedented heights.
Unlocking Split Screen Functionality
Table of Contents
Accessing split screen functionality on Android devices running Android 11 is a straightforward process that can significantly enhance productivity and multitasking capabilities. To activate this feature, follow these comprehensive steps:
Navigating Split Screen Conveniently
Experiencing the convenience of split screen comes with mastering the art of navigation. This section provides invaluable insights on navigating within a split screen environment, making multitasking on your Android device a breeze.
Resizing and Adjusting Views
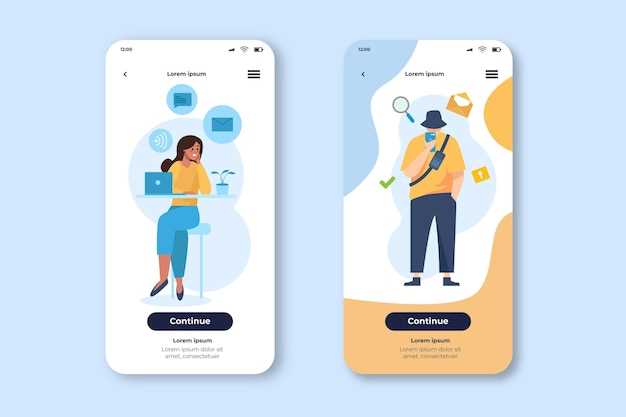
This section will delve into the intricacies of resizing and fine-tuning the appearance of views within the split-screen environment. By harnessing the capabilities of the Android system, you will gain the power to customize the layout, ensuring an optimal experience for your users.
Note: The specific steps and terminologies may vary slightly across different Android devices and versions.
Customizing Split Screen Options
Enhance your split-screen experience by tailoring it to your specific preferences. This guide will delve into the array of customization options available to you, empowering you to optimize your workflow and maximize productivity.
Adjusting Window Sizes
Swiftly modify the dimensions of your split-screen windows to strike a perfect balance between visibility and workspace. Utilize the intuitive drag-and-drop controls to seamlessly expand or shrink the windows, ensuring an optimal viewing experience for both apps.
Swapping App Positions
Effortlessly switch the positions of your split-screen applications with a simple drag-and-drop motion. This flexibility allows you to quickly arrange your apps in a configuration that best suits your current task or preferences.
Enabling Quick Access Buttons
Maximize convenience by activating the quick access buttons located at the top of each split-screen window. These buttons provide lightning-fast shortcuts to frequently used commands, such as switching apps, closing windows, and adjusting screen orientation.
Fine-Tuning Screen Orientation
Tailor your split-screen layout to your preferred orientation. Choose between portrait or landscape mode to optimize the display of your apps, ensuring that they are always presented in the most suitable format.
Troubleshooting Split Screen Issues
If you encounter any difficulties while using the split screen mode, this guide provides troubleshooting tips to help resolve common issues. Review the following sections to identify and fix any potential problems.
Benefits of Employing Split Screen
The implementation of split-screen functionality offers a myriad of advantages to users, enhancing their productivity, flexibility, and multitasking capabilities. This feature empowers users to simultaneously interact with two or more applications, enabling seamless multitasking and maximizing screen real estate.
Increased Productivity
Split screen allows users to work on multiple tasks simultaneously, reducing context switching and boosting overall productivity. This is particularly advantageous for tasks that require simultaneous referencing of multiple applications or documents.
Improved Flexibility
By utilizing split screen, users can customize their workspace to suit their specific needs. Whether they require quick access to frequently used applications or desire to compare information from different sources, split screen provides the flexibility to configure a workspace optimized for their workflow.
Enhanced Multitasking
Split screen empowers users to seamlessly multitask between applications without the need to constantly switch between full-screen modes. This allows users to stay engaged in multiple tasks simultaneously, improving workflow efficiency and reducing distractions.
Questions & Answers
How do I enable split screen on Android 11?
To enable split screen on Android 11, first open the app you want to use. Then, swipe up from the bottom of the screen to open the Recents menu. Tap and hold the app icon of the second app you want to use, and then tap “Split screen” from the pop-up menu. The two apps will now be displayed side-by-side in split screen mode.
Can I use split screen with any app?
Split screen is compatible with most apps, but there are some exceptions. Some apps, such as games and video players, may not work well in split screen mode.
How do I resize the split screen windows?
To resize the split screen windows, simply drag the border between the two apps. You can also tap and hold the border and then drag it to resize both windows at the same time.
How do I close split screen mode?
To close split screen mode, simply swipe up from the bottom of the screen to open the Recents menu. Then, tap and hold the app icon of the app you want to close, and then tap “Close” from the pop-up menu. The app will be closed and the other app will return to full screen mode.
 New mods for android everyday
New mods for android everyday



