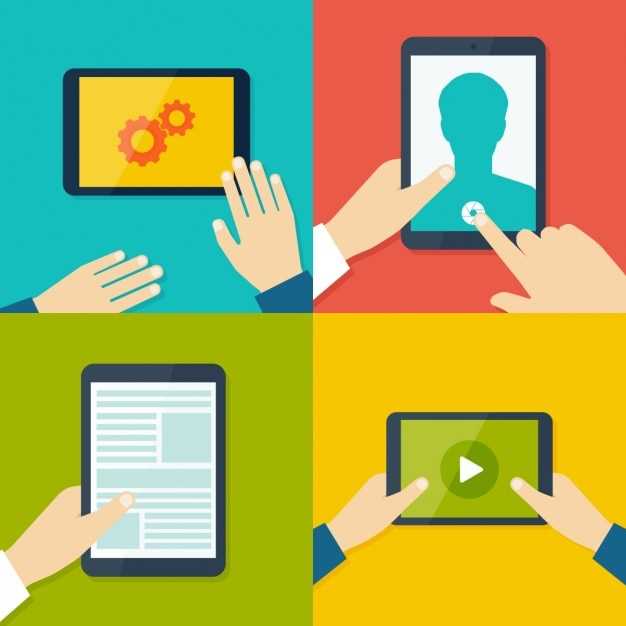
Embrace the transformative potential of split-screen functionality on your tablet device. This customizable feature empowers you to harness the synergy of multiple applications simultaneously, revolutionizing your multitasking experience. Immerse yourself in a seamless workflow where tasks harmoniously coexist, maximizing productivity and minimizing distractions.
This comprehensive guide will navigate you through the intricacies of split-screen, guiding you toward a mastery of its boundless possibilities. Whether you seek to seamlessly collaborate on projects, engage in research while drafting notes, or navigate multiple apps effortlessly, this guide will equip you with the knowledge and techniques to unlock the full spectrum of split-screen’s advantages.
Understanding Split Screen Functionality
Table of Contents
In this section, we will delve into the intricacies of split-screen functionality, exploring its fundamental principles and capabilities. Split-screen, a revolutionary feature offered by various devices, empowers users to simultaneously utilize multiple applications within a partitioned display.
Activating Split Screen on Different Devices
Multitasking on tablets has become increasingly convenient with the introduction of split-screen functionality. This feature allows users to divide their screen into two distinct sections, enabling them to simultaneously view or interact with multiple applications. Activating split screen may vary slightly across different devices, but the general steps typically involve:
Benefits of Utilizing Multitasking for Peak Productivity

Unlock the potential of your tablet by embracing multitasking through window division. This innovative feature empowers you to simultaneously view and interact with multiple applications, boosting your efficiency and convenience.
Troubleshooting Common Split Screen Issues

Using the split screen feature can sometimes lead to various difficulties. This section provides guidance on how to resolve common problems encountered when using the split screen feature on a tablet.
Customizing the Split Screen View
Tailoring your split screen experience to your specific preferences enhances its usability. By tweaking various parameters, you can create a seamless and personalized multitasking environment.
Adjusting Window Sizes
Resize the active windows by dragging the vertical divider between them. Proportionately scale windows to suit your needs. For instance, you may prefer a wider window for browsing while keeping a narrower one for messaging.
App Placement and Management
Control the placement of apps in the split screen view. Simply drag and drop an app icon from the app drawer or the dock to the desired side. You can also swap app positions by dragging an app’s header to the opposite side.
Customizing the Divider
The divider between windows can be customized. Drag the divider to the top or bottom to enlarge or minimize the respective windows, or tap the center of the divider to hide it completely. This allows for a more immersive experience when using a single app in full screen.
Table of Customization Options
| Option | Description |
|---|---|
| Window Resizing | Adjust the size of active windows |
| App Placement | Control the placement of apps in the split screen view |
| Divider Customization | Configure the divider between windows |
Tips for Effective Multitasking with Multiple Windows
Unlock the full potential of your tablet’s multitasking capabilities with these practical tips. Learn how to maximize efficiency, stay organized, and enhance productivity when working with multiple applications simultaneously.
1. Organize Applications for Seamless Transitions
Arrange applications in the optimal order to facilitate quick navigation between tasks. Place frequently used apps adjacent to each other for easy access and minimize interruptions.
2. Utilize Keyboard Shortcuts for Swift Navigation
Master keyboard shortcuts for a streamlined experience. Utilize hotkeys to swiftly switch between applications, resize windows, and execute common commands, allowing for seamless multitasking without distractions.
3. Leverage Window Management Tools for Optimal Organization
Enhance your productivity by utilizing window management tools. Resize and reposition windows efficiently, making the most of your screen space while maintaining a clear and organized workspace.
4. Minimize Distractions for Enhanced Focus
Create a distraction-free environment during multitasking. Use features such as “Do Not Disturb” mode or noise-canceling headphones to eliminate interruptions and maintain focus on the tasks at hand.
5. Personalize Your Workspace for Optimal Efficiency
Customize your workspace to match your preferences and work style. Choose themes, colors, and layouts that enhance comfort and productivity. Tailor your setup to promote a seamless and efficient multitasking experience.
Questions & Answers
I’m having trouble resizing the split screen windows. How can I adjust their size?
Resizing the split screen windows is easy. Simply drag the vertical or horizontal divider that separates the windows. You can make one window larger or smaller by dragging the divider in either direction. Some devices also allow you to change the window size by pinching and zooming on the divider.
Can I use split screen mode with all apps on my tablet?
While split screen mode is widely supported on most tablets, it’s not universally compatible with all apps. Some apps may not support split screen functionality due to their design or technical limitations. Additionally, the availability of split screen mode may vary depending on the operating system and device manufacturer.
 New mods for android everyday
New mods for android everyday



