
In an era where technology reigns supreme, multitasking has become an essential skill. The ability to seamlessly switch between multiple tasks on a single device can exponentially increase productivity and efficiency. For Android tablet users, a groundbreaking feature known as split-screen multitasking empowers them to transform their devices into multitasking powerhouses, enabling them to conquer multiple tasks simultaneously.
This revolutionary capability transcends the limitations of traditional single-task modes by allowing users to work on two distinct applications side by side. By harnessing the spacious display of Android tablets, split-screen multitasking opens up a world of possibilities, whether it be drafting an email while referencing research materials, collaborating in real-time with colleagues, or managing multiple social media accounts effortlessly.
Enable Split Screen Mode
Table of Contents
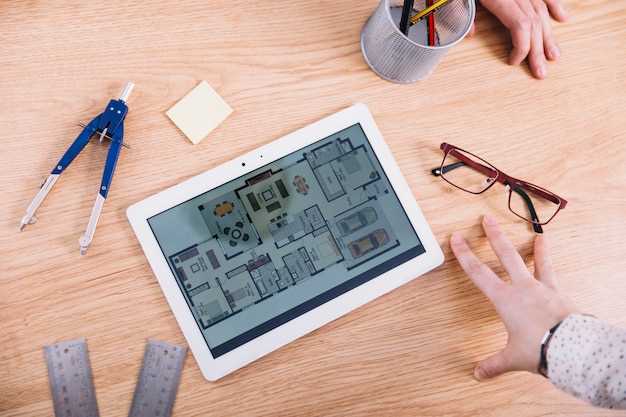
To unlock the potential of multitasking on your Android tablet, enable Split Screen Mode. This mode allows you to effortlessly divide the screen into two distinct panels, enabling you to seamlessly work on or monitor multiple applications simultaneously.
Choose Your Apps
The key to successful split-screen multitasking lies in selecting the right applications for the task at hand. By carefully considering the capabilities and functionality of each app, you can maximize the productivity and efficiency of your workflow.
Consider the following factors when choosing apps for split-screen mode:
| Factor | Description |
|---|---|
| App Compatibility | Ensure that the apps you wish to use support split-screen functionality. Not all apps are compatible with this feature. |
| Content Type | Pair apps that complement each other in terms of content. For example, use a note-taking app alongside a web browser for research. |
| Workflow Integration | Consider the tasks you need to accomplish and choose apps that work seamlessly together. This will minimize interruptions and maximize productivity. |
| Layout Preferences | Experiment with different app layouts to find the arrangement that best suits your needs. Some apps may be more suitable for the main display, while others can be placed in a smaller, complementary window. |
Adjust the Split Screen
After initiating split-screen mode, you can customize the screen layout to optimize your workflow. Adjust the following settings to enhance your multitasking experience.
Resize the Panes
| Action | Description |
|---|---|
| Drag the border between panes | Adjust the width or height of each pane |
Swap Pane Positions
To swap the positions of the two apps, tap and hold the pane border and drag it to the opposite side of the screen.
Maximize or Minimize a Pane
| Action | Description |
|---|---|
| Tap the pane border and drag it to the top of the screen | Maximize the pane, covering the entire screen |
| Tap the pane border and drag it to the bottom of the screen | Minimize the pane, reducing it to a floating window |
Use App Shortcut to Split Screen
Unlock the power of productivity with app shortcut multitasking. This innovative feature allows you to seamlessly divide your screen into two independent workspaces, enabling you to navigate and interact with multiple applications simultaneously. With just a few simple steps, you can transform your tablet into a multitasking powerhouse, enhancing your workflow and maximizing efficiency.
Multi-Window Mode for Advanced Multitasking
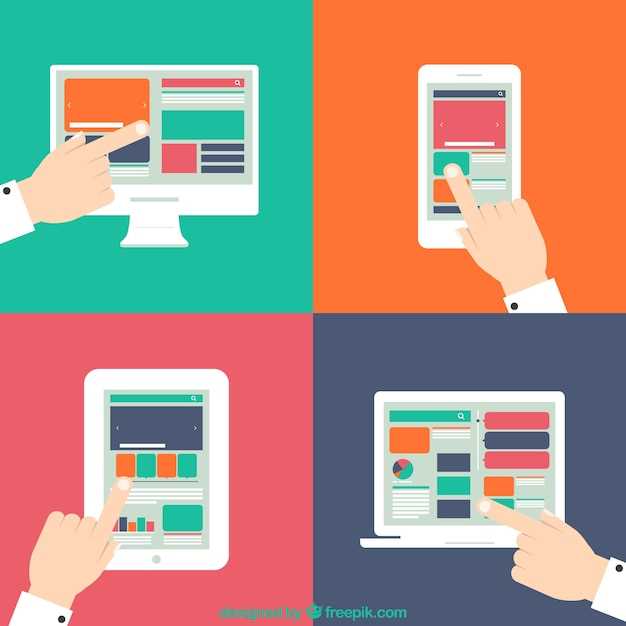
For the ultimate multitasking experience, empower your tablet with multi-window mode. Unleash its true potential by opening multiple applications and windows simultaneously, allowing you to juggle tasks and information with unparalleled efficiency.
Enhanced Workflow: Execute complex workflows by effortlessly transferring data between windows. Drag and drop files and images, share text, and copy-paste seamlessly, enabling a streamlined and productive user experience.
Improved Collaboration: Foster seamless collaboration by sharing your screen with colleagues or clients. Grant them real-time access to specific windows or applications, facilitating efficient brainstorming and problem-solving.
Customized Layout: Tailor your multitasking workspace to your preferences. Choose from various layout options, including side-by-side, top-and-bottom, and pop-up windows. Adjust the size and position of windows to create an optimal and personalized environment.
Troubleshooting Split Screen
If split-screen mode is not functioning as expected, there are several potential causes and solutions to consider:
Incompatibility with Apps:
Certain apps may not support split-screen multitasking. Consult the app’s documentation or the developer for compatibility information.
System Requirements:
Split-screen mode requires a device with adequate screen size and operating system version. Ensure that your device meets the minimum requirements.
Disabled Setting:
Split-screen mode may be inadvertently disabled in the device’s settings. Navigate to the settings menu and search for “Split-screen” to enable it.
Gesture Issues:
Split-screen mode is typically activated by a gesture, such as swiping up from the bottom of the screen or holding a button. Practice the gesture to ensure its accuracy.
Clearing App Data:
Corrupted app data can occasionally interfere with split-screen functionality. Try clearing the data of any apps that may be causing issues.
Restart Device:
A device restart can resolve many software glitches. After restarting, attempt to use split-screen mode again.
Questions & Answers
Can I split screen multitasking on any Android tablet?
Yes, split-screen multitasking is available on most Android tablets running Android 7.0 Nougat or later. However, the feature may not be available on all apps.
How do I enable split-screen multitasking?
To enable split-screen multitasking, swipe up from the bottom of the screen to open the Recents menu. Then, tap and hold on an app icon and select “Split Screen.” You can then drag and drop another app from the Recents menu into the second half of the screen.
Can I use more than two apps in split-screen mode?
No, you can only use two apps in split-screen mode on an Android tablet.
How do I adjust the size of the split screens?
To adjust the size of the split screens, drag the divider bar between the two apps. You can also tap and hold on the divider bar and select “Resize.” This will allow you to specify the exact size of each split screen.
Can I use split-screen multitasking in landscape mode?
Yes, you can use split-screen multitasking in both landscape and portrait modes on most Android tablets.
How do I enable split-screen multitasking on my Android tablet?
To enable split-screen multitasking, ensure your tablet is running Android 7.0 (Nougat) or later. Slide your finger from the bottom edge of the screen towards the center to launch the overview menu. Find the app icon of the first app you want to open in split-screen and drag it halfway up the screen. A bar will appear on the bottom half of the screen. Select the second app from the overview menu and drop it into the bar. You can adjust the screen sizes of both apps by dragging the divider bar between them.
 New mods for android everyday
New mods for android everyday



