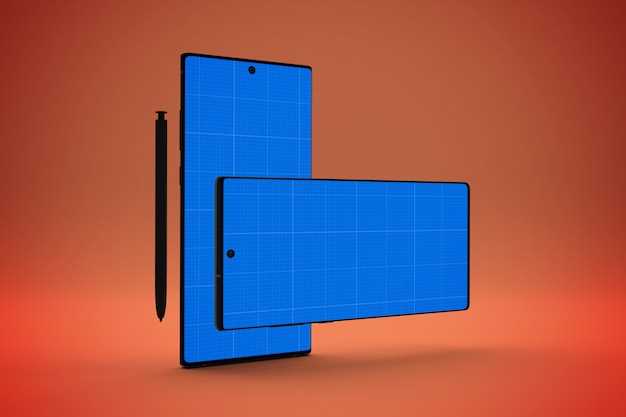
In today’s fast-paced digital realm, maximizing efficiency and juggling multiple tasks seamlessly are paramount. Enter the transformative realm of split-screen on Android 13 tablets, a technological marvel that empowers you to harness the boundless potential of multitasking. With its intuitive design and unparalleled functionality, this innovative feature unveils a new era of productivity, enabling you to effortlessly manage multiple applications simultaneously.
Imagine the convenience of seamlessly transitioning between tasks, effortlessly composing emails while reviewing documents, or navigating maps while responding to messages without ever leaving a single screen. The split-screen mode on Android 13 tablets empowers you to master the art of multitasking, freeing you from the constraints of juggling multiple devices or repeatedly switching between apps. Maximize your productivity, unlock your potential, and elevate your workflow to unprecedented heights with the groundbreaking capabilities of split-screen technology.
Split-Screen Decoded: Unlocking Android 13’s Multitasking Potential
Table of Contents
Android 13 unveils a transformative multitasking capability with its split-screen feature, empowering users to harness the full potential of their tablets. This section unravels the intricate workings of split-screen, providing a comprehensive guide to unlocking its boundless possibilities.
Apps Side by Side: The Art of Divided Attention
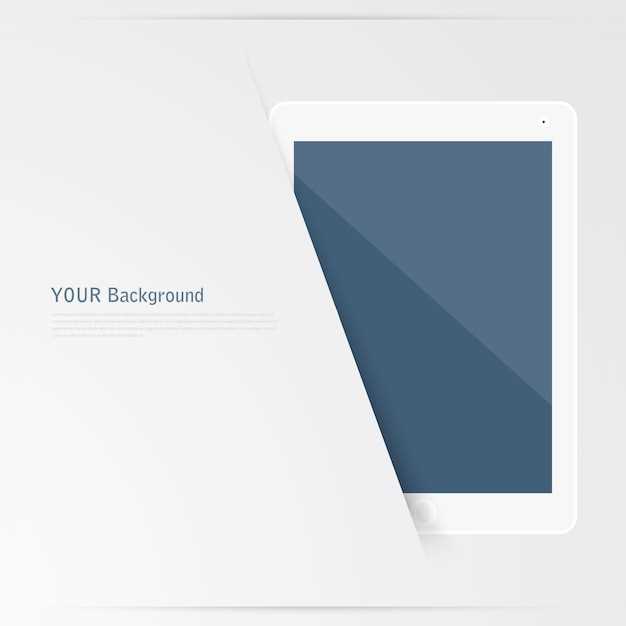
Dividing one’s focus between multiple tasks is a skill that requires a delicate balance. In the realm of mobile devices, Android 13 tablets offer a solution that enables users to seamlessly work on several applications simultaneously: side-by-side apps. This functionality provides a newfound level of efficiency and versatility, allowing for a harmonious coexistence of multiple tasks within a single workspace.
Drag and Drop Mastery: Effortless Window Management
Elevate your multitasking experience with the unparalleled convenience of drag-and-drop functionality in split-screen mode. Fluidly adjust window sizes and positions with intuitive gestures, orchestrating a workspace that seamlessly aligns with your workflow and preferences.
Productivity Booster: Enhanced Efficiency with Split Views
Harness the power of enhanced efficiency by utilizing split views, a revolutionary feature that empowers you to seamlessly work with multiple applications simultaneously. Engage in effortless multitasking, effortlessly juggling tasks without losing focus or productivity.
Split views bring a plethora of advantages to your workflow:
| Benefit | Description |
|---|---|
| Enhanced Focus | Minimize distractions and stay immersed in multiple tasks without the need to constantly switch between applications. |
| Increased Flexibility | Tailor your workspace to your specific workflow, easily adjusting the arrangement and size of applications as needed. |
| Improved Organization | Keep your workspace organized and clutter-free by dedicating separate spaces for different tasks. |
| Effortless Collaboration | Share project details, reference documents, and communicate with others seamlessly while working on multiple applications concurrently. |
Unlock the true potential of your tablet by embracing split views. Experience a transformative workflow that empowers you to effortlessly juggle multiple tasks, enhance productivity, and achieve unprecedented efficiency.
Customizable Layouts: Tailoring the Split-Screen Experience
Empowering users with personalization options, Android 13 tablets elevate the split-screen functionality with the introduction of customizable layouts. This innovative feature allows users to tailor the split-screen experience to their specific preferences, creating a truly optimized workspace.
Multitasking Guru: Tips and Tricks to Conquer Split-Screen
Elevate your multitasking prowess to the next level with these ingenious tips and tricks. Split-screen functionality allows you to divide the screen into multiple sections, enabling you to effortlessly juggle tasks. Whether it’s checking email while browsing the web or drafting notes while attending a video call, split-screen mastery will empower you to conquer your workflow with unparalleled efficiency.
| Tip | Benefits |
|---|---|
| Customize the Split | Adjust the screen divider to suit your preferences, maximizing the visibility of each pane. |
| Utilize Keyboard Shortcuts | Master keyboard combinations to swiftly resize or close split-screen windows, saving precious time. |
| Take Advantage of Quick Access | Swipe from the edge of the screen to access the split-screen menu, allowing you to effortlessly switch between apps. |
| Utilize Third-Party Apps | Enhance your split-screen experience with apps that offer additional features, such as adjustable transparency. |
| Prioritize Active Tasks | Keep your most important tasks in the foreground by dragging them to the preferred pane. |
Questions & Answers
What is split-screen mode and how does it work?
Split-screen mode is a feature on Android 13 tablets that allows you to display two apps side-by-side on the screen. This allows you to multitask more efficiently, such as browsing the web while taking notes or watching a video while texting. To use split-screen mode, simply drag and drop one app icon onto the other app icon on the home screen or in the app list.
Can I use split-screen mode with any app?
No, not all apps support split-screen mode. However, most major apps, such as Chrome, Gmail, and YouTube, do support it. To check if an app supports split-screen mode, open the app and try to drag and drop it onto another app icon. If the app icon turns gray, it means the app does not support split-screen mode.
How do I adjust the size of the split-screen windows?
To adjust the size of the split-screen windows, simply drag the vertical divider between the two windows. You can drag the divider all the way to the left or right to maximize one window or the other. You can also drag the divider up or down to change the vertical size of the windows.
Can I use more than two apps in split-screen mode?
Yes, you can use up to three apps in split-screen mode on Android 13 tablets. To do this, drag and drop one app icon onto the other app icon, and then drag and drop a third app icon onto the divider between the two windows. The third app will appear as a floating window above the other two windows.
Can I use split-screen on any Android 13 tablet?
Yes, split-screen is a feature available on all Android 13 tablets. However, it’s worth noting that some older or less powerful tablets may not support split-screen functionality as smoothly.
 New mods for android everyday
New mods for android everyday



