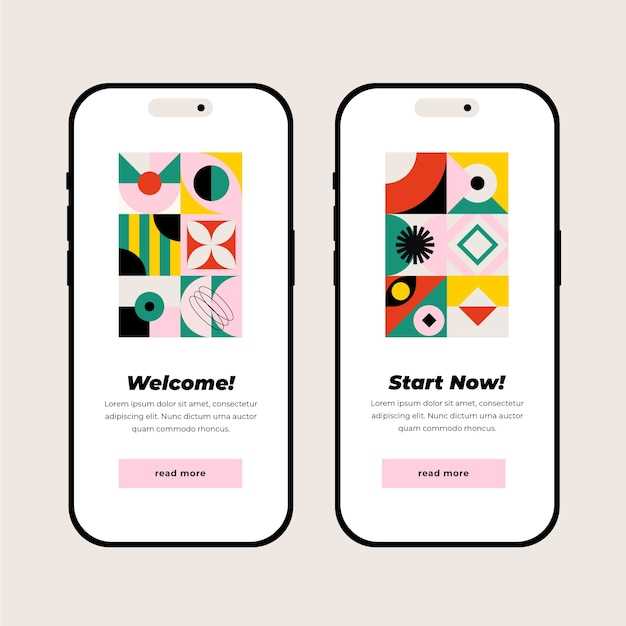
In this digital age, multitasking is paramount to maximize productivity and efficiency. Android 12 takes multitasking to new heights with its Split Screen App, a feature that empowers you to simultaneously navigate multiple tasks seamlessly. Whether you need to compose an email while researching or want to stream a video during a conference call, the Split Screen App has you covered.
This comprehensive guide will guide you through every aspect of the Split Screen App, from its activation to customizing your workspace. We’ll delve into the nuances of resizing windows, swapping applications, and navigating the multitasking interface with ease. By mastering the art of split-screen multitasking, you’ll unlock the full potential of your Android 12 device and elevate your workflow to unprecedented levels.
Become an Expert in Multitasking with Android 12’s Split Screen Feature
Table of Contents
Unleash your device’s versatility and maximize productivity with Android 12’s astounding split screen feature. This innovative tool empowers you to seamlessly divide your screen into two halves, enabling you to effortlessly juggle multiple tasks simultaneously.
Benefits of Split Screen on Android 12
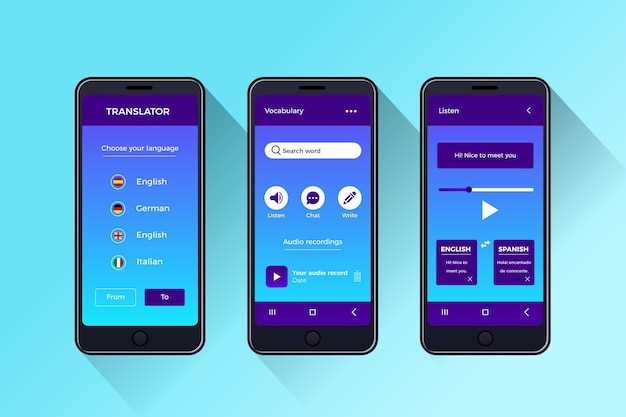
Harnessing the versatility of Android 12’s Split Screen feature brings an array of advantages to users. By effortlessly dividing the screen into two adjustable sections, this functionality transforms devices into productivity powerhouses, enabling seamless multitasking and efficient workflow management.
Launching Apps in Split Screen Mode
Delving into the realm of split screen mode, you’ll discover the ability to seamlessly launch and arrange applications within a single screen. This versatile feature empowers you to engage in multiple tasks simultaneously, enhancing your productivity and organizational prowess.
Customizing Split Screen Layout
Once you’ve initiated split-screen mode, you can adjust the size and positioning of the two apps to optimize your workflow. Here are a few simple steps to customize the split-screen layout:
Managing and Switching Split Screen Apps
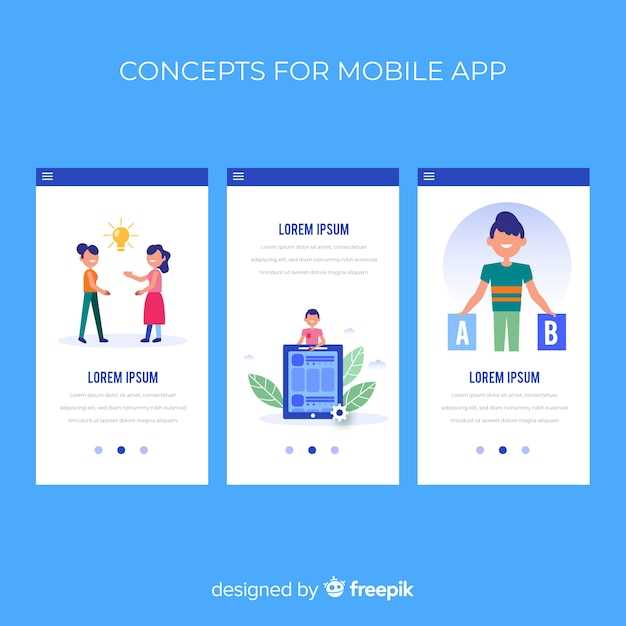
Handling and navigating between split screen applications is a crucial aspect of this multitasking feature. This section delves into the techniques for effectively managing and switching between split screen apps.
Troubleshooting Split Screen Issues
If you encounter any difficulties with using the split screen feature in Android 12, this section provides solutions to common problems.
Before proceeding, ensure the split screen feature is enabled in your device’s settings. Additionally, confirm that the applications you wish to use in split screen mode are compatible with the feature.
| Issue | Solution |
|---|---|
| Unable to activate split screen | – Check if the feature is enabled in settings. – Verify if the applications you are trying to use support split screen mode. |
| One or both apps exit split screen mode unexpectedly | – Ensure that the applications have sufficient memory allocation. – Check for any background processes or notifications that may be interfering. |
| Drag and drop function between split screen apps is not working | – Confirm that the applications support drag and drop functionality. – Verify that the applications have the necessary permissions enabled. |
| Split screen ratio cannot be adjusted | – Some applications may restrict the adjustable ratio of the split screen. |
If the issue persists despite following the solutions above, consider restarting your device or clearing the cache for the affected applications.
Questions & Answers
How do I enable split screen mode in Android 12?
To enable split screen mode in Android 12, swipe up from the bottom of the screen to open the app switcher. Then, tap on the icon of the app you want to use in split screen mode and drag it to the top of the screen. A small menu will appear, and you can select “Split screen” from there. You can also enable split screen mode by using the multitasking button, which is located in the navigation bar.
Can I use split screen mode with any app?
Yes, you can use split screen mode with most apps. However, some apps are not compatible with split screen mode. You can check if an app is compatible by opening the app and trying to drag it to the top of the screen.
How do I resize the split screen windows?
To resize the split screen windows, drag the divider bar between the windows. You can also tap and hold on the divider bar and choose a preset size.
Can I use multiple apps in split screen mode at the same time?
Yes, you can use multiple apps in split screen mode at the same time. To do this, open the app switcher and drag the icons of the apps you want to use into the split screen area.
How do I exit split screen mode?
To exit split screen mode, drag the divider bar between the windows to the top or bottom of the screen. You can also tap on the “Exit” button in the navigation bar.
How do I activate the split screen feature in Android 12?
To activate the split screen feature in Android 12, simply swipe up from the bottom of the screen to open the Recents menu. Then, tap and hold on the icon of the app you want to use in split screen mode and select “Split screen” from the menu that appears. The app will then be snapped to the top of the screen, and you can choose another app to fill the bottom half of the screen.
 New mods for android everyday
New mods for android everyday



