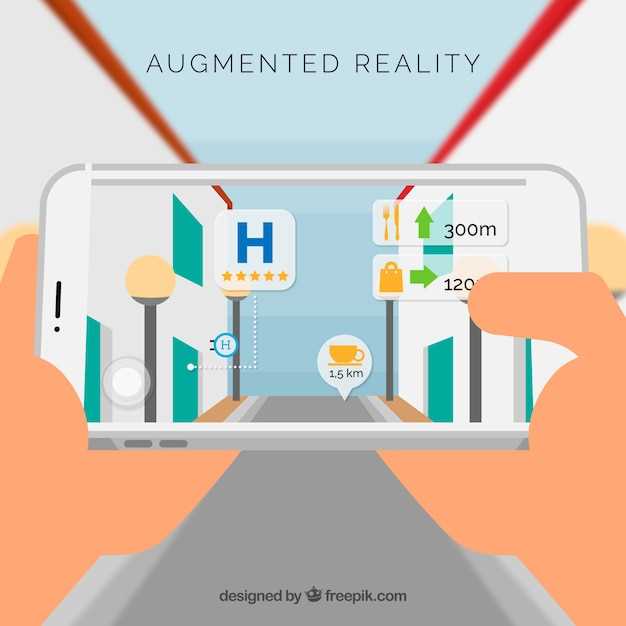
In today’s fast-paced digital landscape, multitasking has become essential for productivity. The ability to simultaneously view and interact with multiple applications on a single screen streamlines your workflow and enhances your efficiency.
Contemporary devices have embraced the concept of concurrent collaboration, empowering you to divide your display into distinct sections, each hosting a separate application. This remarkable feature, often referred to as “split screen,” has revolutionized the way we interact with our digital tools.
Unlocking the Power of Parallel Workflows
Table of Contents
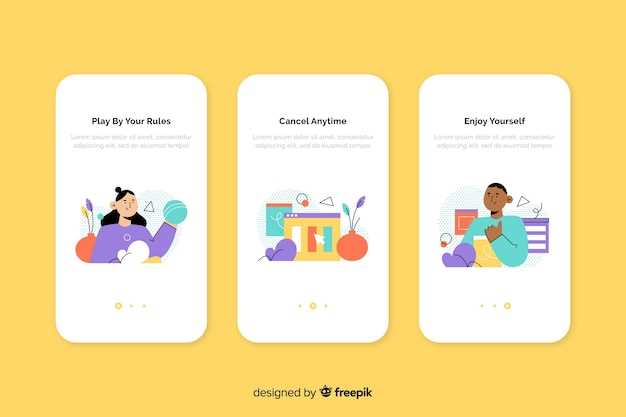
Split-screen technology empowers you to divide your device’s display into multiple panes, each simultaneously running a separate application. This innovative feature unleashes the potential for multitasking and enhances productivity by allowing you to seamlessly navigate and interact with multiple programs at once.
Customizing Your Multi-Pane Experience
Embrace the flexibility of multi-paned functionality by tailoring it to your unique preferences. This section empowers you to refine the nuances of your experience, maximizing efficiency and comfort.
Benefits of Split-Screen for Enhanced Productivity
Dividing your device’s display into multiple concurrent windows empowers you with exceptional multitasking capabilities. This innovative feature promotes efficiency and streamlines your workflow, enabling you to accomplish multiple tasks effortlessly.
Mastering Multiple Tasks Simultaneously
In the realm of multitasking, simultaneously juggling multiple tasks is a demanding skill. To excel at this art, individuals must harness the power of their minds and devices to optimize their workflow and productivity. This section delves into essential techniques for mastering multitasking, empowering you to effortlessly navigate the complexities of concurrent tasks and achieve extraordinary results.
Troubleshooting Common Multi-Pane Issues
Experiencing difficulties with your device’s multi-pane functionality? Fear not, as this section aims to provide a comprehensive guide to resolving common issues you may encounter, ensuring you enjoy a seamless multitasking experience.
Optimizing Your Workflow with Split-Screen
Harnessing the power of split-screen functionality empowers you to maximize productivity and efficiency. By concurrently viewing multiple applications, you can seamlessly switch between tasks, eliminating the need for constant application hopping. This synchronized arrangement allows you to perform tasks in tandem, enhancing your workflow.
Benefits of Integrated Multitasking
| Enhanced Productivity | Improved Time Management | Reduced Cognitive Load |
|---|---|---|
| Simultaneous execution of tasks eliminates interruptions and boosts output. | Effortlessly navigate between applications, optimizing time utilization. | Diminished need for mental context switching, resulting in reduced mental strain. |
By leveraging split-screen, you forge a synchronized workspace, elevating your overall workflow experience. Whether you’re a productivity enthusiast or seeking to streamline your tasks, this feature empowers you to unlock new levels of efficiency.
Questions & Answers
Can I use split screen on my device?
Yes, you can use split screen on any device that runs Android 7.0 Nougat or later. To check if your device is compatible, go to Settings > Apps & notifications > Special app access > Display over other apps. If you see the option to allow apps to draw over other apps, then your device supports split screen.
How do I enable split screen?
To enable split screen, first open two apps that you want to use side-by-side. Then, long-press the Recents button (the square button on the bottom of your screen) and drag one of the apps to the top of the screen. The other app will automatically fill the bottom half of the screen.
Can I use split screen with any two apps?
No, not all apps support split screen. Some apps, such as games and video players, may not work properly in split screen mode. To check if an app supports split screen, open the app and try to long-press the Recents button. If the app doesn’t support split screen, you won’t be able to drag it to the top of the screen.
How do I adjust the size of the split screen windows?
To adjust the size of the split screen windows, simply drag the black bar in the middle of the screen up or down. You can also tap and hold the bar and then drag it to the left or right to resize the windows.
Can I use split screen with more than two apps?
Yes, you can use split screen with more than two apps, but it’s not as easy. To do this, you’ll need to use a third-party app, such as Split Screen Launcher. Once you’ve installed the app, you can follow the instructions to use split screen with more than two apps.
 New mods for android everyday
New mods for android everyday



