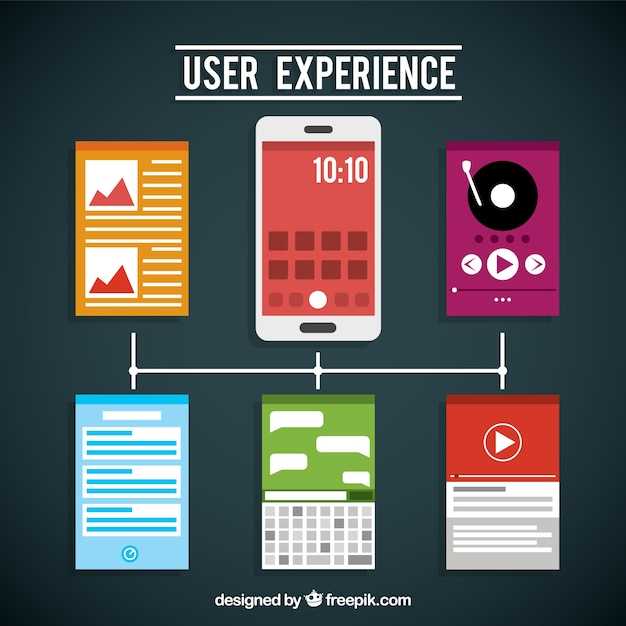
Discover the transformative potential of your Android Auto display by delving into the wonders of screen splitting. This seamless feature empowers you to unlock a realm of multitasking wonders, enhancing your driving experience while keeping your eyes firmly on the road.
Delve into a step-by-step guide that will illuminate the intricacies of Android Auto’s screen-splitting capabilities. Witness how this innovative tool can revolutionize your in-car entertainment and navigation, empowering you to seamlessly navigate, communicate, and access your favorite apps without skipping a beat.
Unlocking Split Screen Functionality in Android Auto
Table of Contents
Maximize the multitasking capabilities of your Android Auto interface by enabling the highly versatile Split Screen feature. This innovative functionality allows you to simultaneously run two applications side-by-side, unlocking a new dimension of convenience and efficiency while driving.
Activate Split Screen Functionality
Embrace the enhanced functionality of Android Auto’s split screen mode, allowing you to effortlessly multitask while driving. By activating this feature, you can seamlessly navigate between navigation, music, and other apps simultaneously, elevating your driving experience to a new level.
Customize Your Split Screen Layout
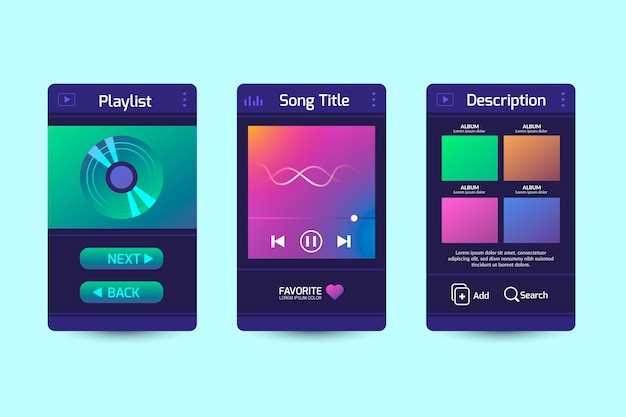
To enhance your driving experience, Android’s split-screen feature empowers you to craft a personalized layout that suits your preferences. With intuitive controls, you can seamlessly adjust the distribution of screen space, optimizing your display for both navigation and entertainment.
Maximize Screen Usage
To get the most out of your Android Auto display, it’s crucial to utilize the available screen space effectively. This section delves into practical tips and tricks to expand the real estate and optimize user experience.
Table 1: Screen Maximization Techniques
| Technique | Description |
|---|---|
| Float Notifications | Configure app notifications to appear in floating windows, freeing up screen space for other tasks. |
| Disable Unnecessary Widgets | Remove unused widgets from the homescreen to declutter the display and enlarge the usable area. |
| Use App Splitters | Install third-party apps that split the screen into multiple sections, allowing for simultaneous navigation and app usage. |
| Customize Navigation Bar | Modify the navigation bar settings to hide or reduce its size, increasing the visible screen area. |
Multitask with Ease
Maximize productivity and efficiency behind the wheel with the effortless multitasking capabilities of Android Auto’s split screen feature. This ingenious functionality allows you to seamlessly divide your vehicle’s digital dashboard into two distinct sections, empowering you to access multiple applications simultaneously.
Enhance Navigation and Accessibility
Split screen functionality in Android Auto revolutionizes navigation and accessibility while driving. By simultaneously displaying multiple apps and information on the screen, you can streamline your experience and minimize distractions.
| Benefit | How It Enhances |
|---|---|
| Improved Navigation | Keep maps and navigation directions visible while accessing messaging, music, or other apps effortlessly. |
| Enhanced Accessibility | Easily switch between apps without navigating menus, providing a seamless experience for drivers with limited mobility. |
Split screen optimizes your driving experience by providing a customizable and distraction-free environment, ensuring you stay focused on the road while fulfilling essential tasks simultaneously.
Unlock the Versatility of Android Auto
Android Auto goes beyond split-screen capabilities, empowering you to seamlessly connect your smartphone and car. This multifaceted platform transforms your driving experience with an array of features designed to enhance convenience, safety, and enjoyment.
Questions & Answers
What apps can I use in split screen mode?
You can use any Android Auto compatible app in split screen mode. Some popular apps that work well in split screen mode include Google Maps, Waze, Spotify, and Pandora.
Can I adjust the size of the split screen windows?
Yes, you can adjust the size of the split screen windows by dragging the black bar between the two windows. You can also tap the “Maximize” button in the top right corner of a window to make it full screen.
Is split screen available on all Android Auto compatible car stereos?
No, split screen is not available on all Android Auto compatible car stereos. It is only available on car stereos that have a widescreen display and are running Android Automotive OS.
Does split screen mode work with all Android Auto apps?
Split screen mode is only available for a limited number of Android Auto apps. These include navigation apps like Google Maps and Waze, as well as messaging apps like WhatsApp and Telegram. To check if an app supports split screen, open the app in Android Auto and swipe up from the bottom of the screen. If the app supports split screen, you’ll see a divider line appear. You can then drag the divider line to adjust the size of the two panes.
What devices are compatible with split screen mode in Android Auto?
Split screen mode is available on all Android Auto-compatible devices running Android 10 or later. This includes most newer Android phones and head units. To check if your device is compatible, open the Android Auto app on your phone and tap the three lines in the top left corner. Then, select “Settings” and scroll down to the “Display” section. If you see the “Split screen” option, then your device is compatible.
 New mods for android everyday
New mods for android everyday



