
In the realm of automotive technology, the introduction of multitasking capabilities in vehicles has revolutionized the driving experience. One such groundbreaking feature is the split-screen functionality, which seamlessly transforms your car’s infotainment system into a multitasking powerhouse. This ingenious feature empowers drivers to simultaneously access multiple applications and content, enhancing convenience and reducing distractions on the road.
For users of the ubiquitous Android operating system, this split-screen functionality adds an unparalleled layer of versatility to their vehicles. Harnessing the power of Android’s native multitasking capabilities, drivers can now effortlessly divide their infotainment screen into two separate sections, each capable of running different applications. This empowers them to stay connected, entertained, and informed while maintaining their focus on the road. With Android’s split-screen feature, your vehicle becomes more than just a mode of transportation; it transforms into a connected hub, where productivity and entertainment seamlessly coexist.
Android Auto Split Screen
Table of Contents
In the realm of automotive technology, the concept of split-screen functionality has emerged as a game-changer. This groundbreaking feature allows drivers to seamlessly divide their vehicle’s display into multiple customizable sections, enabling them to simultaneously access a wide range of applications and information.
Enhanced Multitasking on Your Dashboard
Seamless multitasking is now a reality on your dashboard! Dive into a realm of convenience where you can effortlessly switch between apps and widgets, all within a sleek and intuitive interface. This enhanced functionality revolutionizes the way you interact with your vehicle, allowing you to stay connected, entertained, and informed while keeping your eyes firmly on the road.
Dividing the Display on Android Auto
Android Auto’s capability to separate the display into distinct sections allows you to effortlessly multitask while driving. By allocating customized areas for different applications, you can simultaneously navigate, control music, and access other essential features.
Adjusting the Screen Size and Position
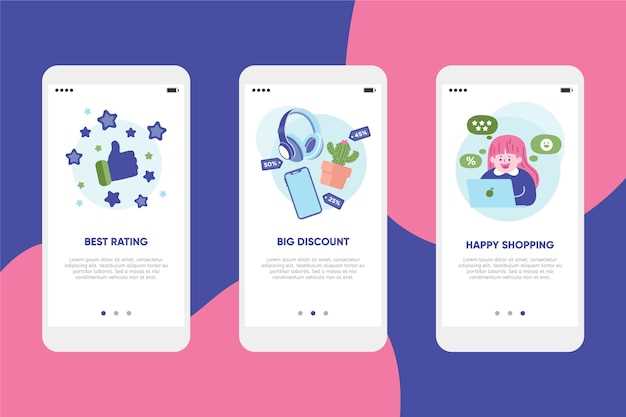
Customize the layout of your split-screen interface to suit your needs. You can effortlessly alter the proportions of each app window, ensuring an optimal viewing experience. Additionally, you have the freedom to reposition the windows, allowing you to arrange them in the most convenient and intuitive configuration.
Tips for Optimal Split-Screen Use
Harnessing the versatility of split-screen functionality can enhance productivity and streamline tasks. Here are some expert recommendations for maximizing its effectiveness:
| Tip | Description |
|---|---|
| Pair Logical Apps | Combine applications that complement each other’s functionality, such as pairing a navigation app with a music player or a messaging app with a note-taking app. |
| Customize App Size | Adjust the size of app windows to suit your needs. Drag the divider between windows to allocate more space to apps requiring greater visibility or input. |
| Utilize Keyboard Shortcuts | Master keyboard shortcuts to effortlessly switch between apps, adjust window sizes, or close a window. This enhances efficiency and reduces the need for constant touch input. |
| Maximize Window Orientation | Experiment with different window orientations to optimize the use of screen space. Vertical splits work well for reading or editing documents, while horizontal splits can enhance side-by-side comparisons. |
Limitations and Considerations
Using a split screen on your mobile device entails certain constraints and factors to bear in mind. Understanding these limitations helps you make the most of this feature while avoiding potential drawbacks.
| Limitation | Consideration |
|---|---|
| App Compatibility | Not all apps support split screen mode. Check the app’s compatibility before attempting to use it in split view. |
| Device Specifications | Screen size and resolution play a role in split screen functionality. Smaller screens may not offer an optimal experience, while higher resolutions enhance the usability. |
| Orientation Restrictions | Some apps may limit split screen orientation to landscape or portrait mode. This limitation is primarily determined by the app’s design. |
| Distractions | Using multiple apps simultaneously can lead to distractions and reduced focus. Consider limiting split screen usage to essential tasks. |
| Reduced Privacy | Displaying personal information across two apps may compromise privacy. Be cautious when using sensitive data in split view. |
Questions & Answers
When can I use split screen on Android Auto?
Split screen on Android Auto is available when your car’s display is running Android 12 or higher. Make sure your Android device is connected to your car’s infotainment system via a USB cable and running Android 11 or higher.
Can I adjust the split screen size?
Yes, you can adjust the size of the split screen by dragging the divider bar between the two apps. Simply touch and hold the divider bar and move it to the desired position.
How do I close split screen mode?
To close split screen mode, simply drag the divider bar all the way to the left or right edge of the screen.
What apps can I use in split screen mode on Android Auto?
You can use any Android Auto compatible app in split screen mode. This includes apps like Google Maps, Waze, Spotify, YouTube Music, and more. However, some apps may not support split screen mode, and their functionality may be limited when used in this mode.
What is Android Auto Split Screen and how does it work?
Android Auto Split Screen is a feature that allows you to display two apps side-by-side on your car’s display. This can be useful for navigating and listening to music at the same time, or for viewing a map and making a phone call. To use Split Screen, simply open two apps that you want to use and then drag and drop one of the apps to the side of the screen. The other app will automatically resize to fill the remaining space. You can also adjust the size of the split screen by dragging the divider bar between the two apps.
I’m having trouble adjusting the size of the split screen. How can I fix this?
If you’re having trouble adjusting the size of the split screen, make sure that you’re dragging the divider bar between the two apps. You can also try restarting the app or your car’s display. If you’re still having problems, you can contact Android Auto support for help.
 New mods for android everyday
New mods for android everyday



