
Embrace the power of multitasking while driving with the exceptional feature of Split Screen on Android Auto. This transformative capability allows you to seamlessly navigate multiple applications simultaneously, enhancing your driving experience and elevating convenience to new heights.
Imagine navigating through unfamiliar roads with real-time maps displayed on one side of the screen while accessing your favorite music playlist on the other. The ability to seamlessly transition between apps without distracting from the road empowers you to stay connected and informed while maintaining focus on the drive.
Split Screen Mode in Android Auto
Table of Contents
Android Auto allows you to simultaneously view and interact with multiple applications on your vehicle’s display, enhancing your driving experience by providing convenient access to essential information and services. This feature enables you to seamlessly navigate, monitor music playback, and engage with messaging applications without compromising safety or focus on the road.
Enable Split Screen with Simple Steps
Maximize your Android Auto experience by enabling split screen, a feature that allows you to effortlessly divide the display into two resizable sections. With this enhanced functionality, you can seamlessly multitask while driving, keeping essential information accessible and minimising distractions.
Follow these straightforward steps to activate split screen:
Step 1: Connect to Android Auto
Establish a stable connection between your Android device and the compatible vehicle’s infotainment system.
Step 2: Open Two Desired Apps
Launch the first app you wish to display in split screen, then utilise the navigation drawer to choose the second application. Keep both apps open and minimised.
Step 3: Activate Split Screen
Android Auto 7.5 or later:
Tap the multitasking button located at the bottom-right corner of the screen. Select the split screen icon from the available options.
Android Auto versions prior to 7.5:
Swipe up from the bottom edge of the display to reveal the navigation drawer. Long-press the icon of the app you want to display in the lower section of the split screen.
Step 4: Adjust Split Screen Layout
Resize the split screen sections by dragging the divider bar between the apps. Customise the layout to suit your preferences and maximise visibility.
Step 5: Maximise Usage
Utilise the split screen to simultaneously navigate, access media, monitor messages, or perform other tasks without the need to switch between apps. Enjoy the enhanced productivity and convenience that split screen brings to your Android Auto experience.
Benefits of Utilizing Multi-Pane Viewing
Utilizing the multi-pane viewing capability offers an array of advantages that enhance productivity and streamline user experience. By partitioning the screen into distinct sections, you can seamlessly toggle between tasks while minimizing distractions and distractions and distractions and distractions distractions.
Requirements and Compatibility
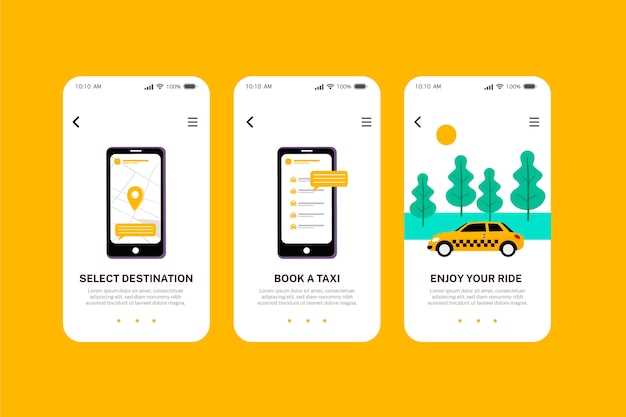
Harnessing the multifaceted capabilities of your Android device within the confines of your vehicle demands meticulous attention to compatibility. This section serves as a guiding light, illuminating the essential conditions and constraints that must be met for a seamless split-screen experience on Android Auto.
Troubleshooting Split Screen Issues
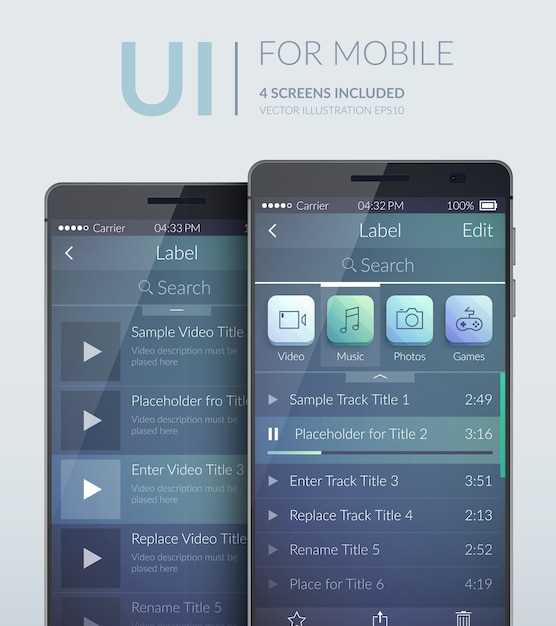
Experiencing difficulties with split screen mode? This section provides comprehensive guidance to help you resolve common issues and maximize your split screen experience.
| Issue | Possible Causes | Solutions |
|---|---|---|
| Split screen not available | – Incompatible device – Outdated software |
– Ensure your device supports split screen. – Update to the latest software version. |
| Apps not splittable | – App limitations – Third-party apps |
– Check app compatibility. Some apps may not support split screen functionality. – Consider using alternative apps that offer split screen support. |
| Split screen divider not adjustable | – System bugs – Overlapping apps |
– Restart your device. – Close any overlapping apps that may be interfering with the divider’s functionality. |
Future Updates and Enhancements
As technology continues to advance, so too will the capabilities of Android Auto’s split-screen functionality. Developers are constantly working on new and innovative ways to improve the user experience, ranging from advanced multitasking features to enhanced customization options.
Questions & Answers
How do I enable split screen on Android Auto?
To enable split screen on Android Auto, ensure your device is running Android 10 or later, and the vehicle’s infotainment system supports Android Auto. Then, connect your device to the vehicle’s infotainment system, launch Android Auto, and swipe up from the bottom of the screen to open the app drawer. Select an app and drag it to the left or right side of the screen. Choose a second app and drag it to the remaining side of the screen. You can now use both apps simultaneously in split screen mode.
Can I use any apps in split screen on Android Auto?
No, not all apps support split screen mode on Android Auto. Only certain apps, such as Google Maps, Spotify, Messages, and WhatsApp, are compatible with split screen. Additionally, some apps may only support split screen in certain modes or under specific conditions.
How can I change the layout of the split screen apps?
To change the layout of the split screen apps, simply drag and drop one of the app windows to a different side of the screen. You can also resize the windows by dragging the divider line between them. To close one of the apps, drag it off the screen.
Why is split screen not working on my Android Auto?
There could be several reasons why split screen is not working on your Android Auto. First, make sure your device and the infotainment system are both running the latest software versions. Also, ensure that the apps you want to use in split screen are compatible with the feature. If the issue persists, try restarting your device and the infotainment system.
Does split screen mode affect the performance of Android Auto?
Split screen mode can impact the performance of Android Auto, especially if your device has limited resources. When using split screen, both apps share the processing power and memory of the device, which can slow down performance, especially for demanding apps. Closing unnecessary apps and reducing background tasks can help improve performance.
 New mods for android everyday
New mods for android everyday



