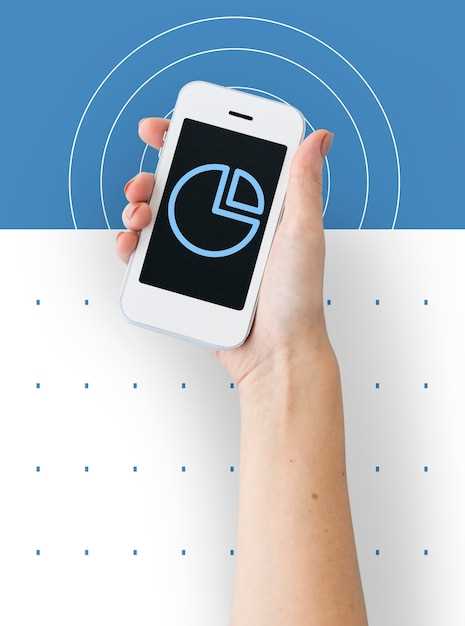
Understanding and managing the functionalities of your Android device empowers you to tailor it to your specific needs and preferences. One aspect that may require customization is the screenshot capture mechanism. While the default method provides convenience, there might be instances where you seek a different approach or enhanced control over this feature.
This comprehensive guide delves into the intricacies of screenshot capture on Android devices, guiding you through the various methods and settings available. By understanding the nuances of the screenshot process, you can fine-tune it to align seamlessly with your workflow and preferences, ensuring an optimal user experience.
Deactivate Screenshot Capture via Power Button
Table of Contents
To prevent unwanted screenshots from being captured accidentally, you can consider deactivating the screenshot capture functionality using the power button. This deactivation helps protect personal information and prevents screenshots from being taken without consent or knowledge. By disabling this feature, you gain greater control over when and how screenshots are captured.
Disable Screenshot Capture via Volume Buttons

One simple method to prevent unauthorized screenshot capture is to disable the functionality of the volume buttons. This approach ensures that pressing the volume buttons does not trigger a screenshot, thus effectively inhibiting the ability to capture screen content without your knowledge or consent.
Utilize Third-Party Apps to Block Screenshots
To enhance the security of your device, consider leveraging third-party applications designed specifically to impede the capture of unauthorized screenshots. These apps employ various techniques to deter screen captures, thereby shielding sensitive information from falling into the wrong hands.
Configure Device Settings to Restrict Screenshots

Modifying device settings offers an effective approach to curtail screenshot capabilities on your device. By adjusting specific parameters, you can prevent unauthorized individuals or applications from capturing screen content, safeguarding sensitive information or preventing privacy breaches.
Employ Android Development Tools for Advanced Customization
Android development tools provide developers with robust capabilities to tailor the user experience and functionality of their applications. By leveraging these tools, developers can go beyond the standard Android platform offerings and craft highly personalized and responsive apps. This section discusses the utility of Android development tools in empowering developers to achieve advanced levels of customization.
Seek Professional Assistance for Complex Solutions
While this guide offers some helpful techniques, it’s important to recognize that disabling complex screenshot mechanisms may necessitate advanced technical expertise. If you encounter challenges or seek tailored solutions beyond the scope of this guide, consider consulting with a qualified professional. They can provide specialized insights and assist you in developing robust security measures for your device.
Q&A
What are the methods to disable the Android screenshot shortcut?
There are several methods to disable the Android screenshot shortcut, including using third-party apps, modifying system settings, or using ADB commands. Each method has its own set of instructions and potential limitations.
Can I disable the screenshot shortcut permanently?
Depending on the method used, you can either disable the screenshot shortcut temporarily or permanently. Using third-party apps or modifying system settings usually provides a temporary solution, while using ADB commands can offer a more permanent solution.
Are there any risks associated with disabling the screenshot shortcut?
Disabling the screenshot shortcut does not pose any significant risks to your device. However, it’s important to note that you may need the screenshot functionality in certain situations. Therefore, it’s recommended to disable the shortcut temporarily or consider using alternative methods to capture screenshots, such as using the power button and volume down button combination or using a third-party screenshot app.
Can I re-enable the screenshot shortcut after disabling it?
Yes, you can re-enable the screenshot shortcut after disabling it. Depending on the method you used to disable it, the re-enabling process may vary. If you used a third-party app, simply uninstalling the app should re-enable the shortcut. If you used system settings or ADB commands, you can follow the same steps but set the value to 0 to enable the screenshot shortcut.
How can I disable the Android screenshot shortcut altogether?
To completely disable the Android screenshot shortcut, you can modify the key combination settings in your device’s accessibility options. Navigate to “Settings” → “Accessibility” → “Interaction controls” → “Screenshot” and toggle off the “Use volume keys for screenshot” option.
 New mods for android everyday
New mods for android everyday



