
In the realm of digital communication, screenshots have emerged as an indispensable tool for conveying precise visual information. They provide a quick and efficient way to share specific portions of a screen, whether for troubleshooting, collaboration, or preserving important data. With the ubiquity of smartphones, the ability to capture and share screenshots from your phone has become essential.
This guide will delve into the intricacies of sending screenshots from your phone, covering the steps involved for different operating systems and devices. Whether you’re using an iOS or Android device, we will provide clear and comprehensive instructions to ensure that your digital impressions are effortlessly conveyed.
Method for iPhone
Table of Contents
This comprehensive guide provides an effective approach to capturing and distributing visual representations of your iPhone’s display. Employing intuitive gestures, you can effortlessly acquire screenshots and circulate them with the touch of a button.
Method for Android
For Android smartphones, capturing and sharing screenshots is a straightforward process that varies slightly depending on the device model. Here’s a general method that can guide you through this action.
| Step 1: Capture the Screenshot |
Simultaneously press the power button and volume down button. Hold them down momentarily until the screen flashes or you hear a camera shutter sound, indicating that the screenshot has been taken. |
|---|---|
| Step 2: Locate the Screenshot |
After capturing, the screenshot will typically appear in the notifications panel or in a dedicated screenshot folder in your phone’s gallery. |
| Step 3: Access Sharing Options |
Tap on the screenshot to open it. Once opened, you will see various sharing options, allowing you to send the screenshot through messaging apps, email, or social media platforms. |
Share Screenshots via Messaging
Sharing visual information with contacts is made seamless with the functionality to send screenshots directly through messaging platforms. Capturing onscreen information, whether for support or personal purposes, can be effortlessly shared with others without the need for additional apps or external services.
Secure Screenshot Transfer

Ensuring the privacy of your digital communications is of utmost importance. Sharing delicate information, such as screenshots, requires secure transfer methods to prevent unauthorized access.
This section provides an overview of best practices for secure screenshot transfer:
| Method | Description | Advantages | Disadvantages |
|---|---|---|---|
| Encrypted Email | Using an email service that supports end-to-end encryption. | Strong security, privacy guaranteed. | Possible email size limitations. |
| Secure Messaging App | Utilizing a messaging application with built-in encryption features. | Convenient, real-time transfer. | May require installation on both devices. |
| Cloud Storage Service | Storing the screenshot in a secure cloud storage platform. | Large file sizes supported, sharing control. | Requires internet connection and file retrieval. |
Trouble Shooting
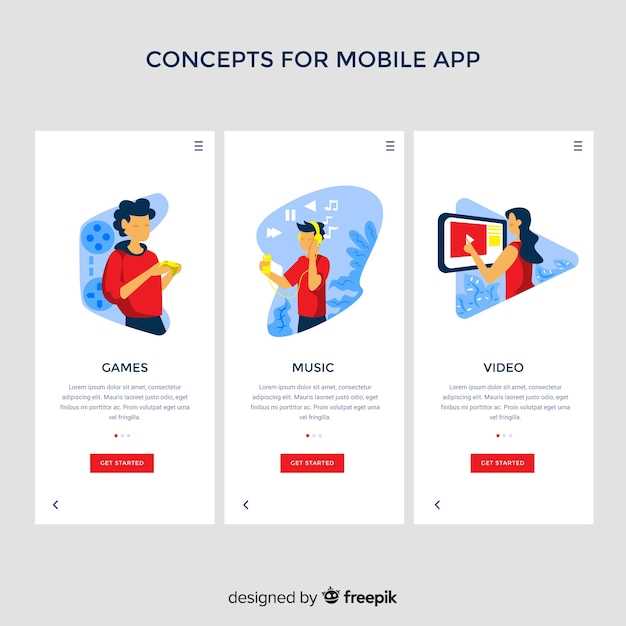
Should you encounter any difficulties in transmitting screen captures from your mobile device, this section will guide you through potential troubleshooting measures. Whether the problem arises from imaging acquisition, transmission, or reception, we will explore comprehensive solutions to resolve the matter effectively.
Q&A
How do I take a screenshot on my iPhone?
To take a screenshot on an iPhone, press and hold the Power button and the Volume Up button simultaneously. The screenshot will be saved to your Camera Roll.
I have an Android phone. How do I take a screenshot?
There are several ways to take a screenshot on an Android phone, depending on the make and model of your device. The most common method is to press and hold the Power button and the Volume Down button simultaneously. You can also take a screenshot by swiping down from the top of the screen with three fingers or by using the Quick Settings menu.
How do I send a screenshot to someone?
Once you have taken a screenshot, you can send it to someone by opening the Photos app and selecting the screenshot. Tap the Share button and then choose the method you want to use to send the screenshot, such as email, text message, or social media.
I need to send a screenshot, but I don’t have access to the Photos app. How can I do that?
If you don’t have access to the Photos app, you can still send a screenshot by using a third-party app. There are many different screenshot apps available, both free and paid. Once you have installed a screenshot app, you can take a screenshot and then use the app to send it to someone.
I’m having trouble taking a screenshot. What should I do?
If you’re having trouble taking a screenshot, there are a few things you can try. First, make sure that you’re pressing the correct buttons or using the correct gesture. If you’re still having trouble, try restarting your phone. If that doesn’t work, you may need to contact your phone’s manufacturer for support.
 New mods for android everyday
New mods for android everyday



