
Documenting your digital experiences is a breeze on Samsung Android devices. Whether you want to preserve a captivating moment on your favorite app, share a hilarious conversation, or preserve a research finding, capturing screenshots is an indispensable feature. Samsung’s user-friendly interface makes it a snap to capture a full screen, only a portion of the display, or even scrolling content.
In this guide, we will delve into the various ways to take screenshots on your Samsung Android device. From utilizing physical buttons to exploring intuitive gestures, we will provide step-by-step instructions to help you master this essential functionality. Whether you’re a seasoned Samsung user or newly acquainted with the platform, this guide will empower you to effortlessly capture and preserve your precious digital moments.
Screen Capture with Hardware Buttons
Table of Contents
If you prefer a more traditional method, you can capture screenshots using a combination of hardware buttons on your Samsung device. This approach is swift and straightforward, allowing you to snag a snapshot with just a few simple steps.
To begin, locate the power and volume down buttons on your device. Simultaneously press and hold both buttons for a few seconds. You will hear a shutter sound and see a brief animation on the screen, indicating that the screenshot has been captured.
Note: The exact location of the hardware buttons may vary slightly depending on the model of your Samsung device.
Using the S Pen
If your Samsung device is equipped with an S Pen, you can utilize its versatility to capture screenshots with ease. This advanced stylus grants you unparalleled control and offers a plethora of customization options.
Taking Screenshots by Swiping the Screen

Capturing screenshots on Samsung devices can be done with a convenient swiping gesture. This method is simple and straightforward, providing an easy way to capture a snapshot of your screen.
Before enabling the swipe gesture, ensure that it is supported on your Samsung device. To check this, navigate to “Settings” > “Advanced features” and look for the “Palm swipe to capture” option. If it is present, proceed with the following steps:
| Step 1: | Enable the “Palm swipe to capture” option. |
| Step 2: | Position your hand along the edge of the screen where you want to start the swipe. |
| Step 3: | Quickly swipe your hand across the screen towards the opposite edge. |
Upon completing the swipe gesture, a screenshot will be captured and saved to your gallery or clipboard, depending on your settings.
Capturing Long Screenshots
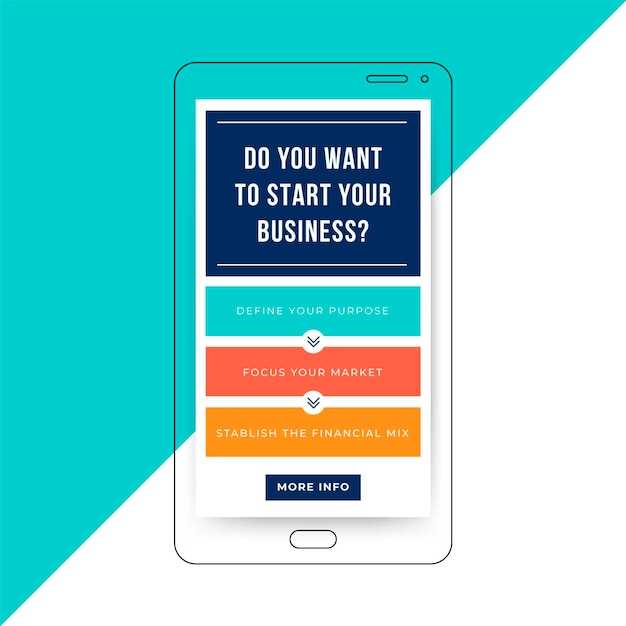
Capturing a long screenshot is a handy feature that allows you to capture a wider vertical area of your screen. Whether it’s a lengthy webpage, a comprehensive document, or a never-ending conversation, this tool provides a convenient way to preserve all the content in one image.
Advanced Screenshot Options
Beyond basic screen captures, your Samsung Android device offers a range of advanced screenshot features that enhance functionality and versatility. These options empower you to tailor screenshots to specific needs, optimize content, and streamline sharing processes. Explore the various capabilities outlined below to harness the full potential of your device’s screenshot capabilities.
Editing and Sharing Screenshots
Once you’ve captured a screenshot, you can easily edit and share it. Here are the steps:
| Function | How to |
|---|---|
| Crop or draw on the screenshot | Open the screenshot in your gallery app and select the “Edit” option. From there, you can use the tools to crop, draw, or add text to the image. |
| Share the screenshot | Once you’ve finished editing the screenshot, you can share it with others by selecting the “Share” option. You can then choose to share it via email, message, or social media. |
Q&A
How can I take a screenshot on my Samsung device using the physical buttons?
To capture a screenshot using physical buttons, simultaneously press and hold the Volume Down and Power buttons until you hear a shutter sound and see a screenshot animation. The screenshot will be saved in your Gallery app.
Is there a way to screenshot on Samsung devices without using physical buttons?
Yes, you can capture a screenshot without using physical buttons by swiping the edge of your palm across the screen from right to left. Ensure that the Palm swipe to capture feature is enabled in the Settings app.
How can I capture a screenshot of a specific area on my Samsung device?
To capture a screenshot of a specific area, open the content you want to capture. Then, swipe inward from the top corners of the display to access the Smart Select edge panel. Choose Rectangular selection or Oval selection, adjust the selection area, and tap Capture to save the screenshot.
I want to take a screenshot that scrolls and captures the entire webpage or conversation.
To take a scrolling screenshot, open the webpage or conversation you want to capture. Take a regular screenshot using physical buttons or the palm swipe gesture. Then, tap on the screenshot preview and select Scroll capture. The screenshot will automatically scroll and capture the entire content, which you can save as an image or PDF.
Where can I find my screenshots on my Samsung device?
Screenshots taken on your Samsung device are automatically saved in the Gallery app. Open the Gallery app and navigate to the Screenshots album to access all your captured screenshots.
How do I take a screenshot on my Samsung Galaxy phone using the physical buttons?
To take a screenshot using the physical buttons, simultaneously press and hold the Power button and the Volume Down button for a few seconds. You will hear a shutter sound and see the screenshot being saved in your Gallery app.
 New mods for android everyday
New mods for android everyday



