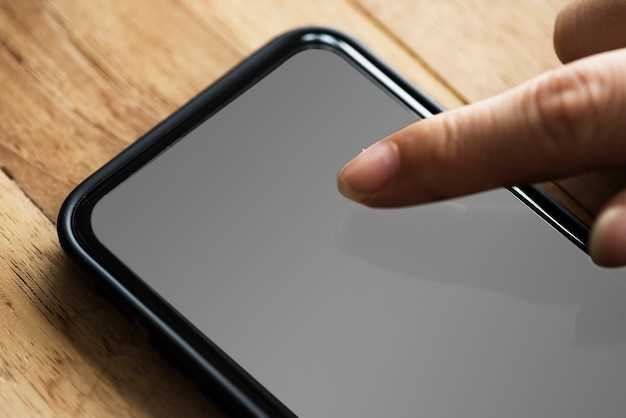
In today’s digital era, where our lives are increasingly documented, the ability to preserve and share our experiences through screenshots is an invaluable skill. Whether it’s capturing a groundbreaking discovery, a funny moment, or simply a preferred recipe, screenshots empower us to immortalize these moments and communicate our ideas effectively.
For those navigating the vast world of Android devices, understanding how to capture screenshots is not merely a convenience but a necessity. This comprehensive guide will unravel the secrets of screenshot functionality, guiding you through a step-by-step process to capture and share your digital moments effortlessly. Get ready to unlock the treasure trove of screenshot capabilities at your fingertips!
How to Capture a Digital Image on Android: A Comprehensive Guide
Table of Contents
This guide provides a comprehensive overview of techniques for capturing digital images on Android devices. It covers various methods, each tailored to specific device models and Android versions. The instructions will empower users with the knowledge to seamlessly capture and preserve moments, ideas, and information displayed on their Android screens.
Types of Screenshots on Android
Beyond the basic screenshot function, Android devices offer a diverse array of screenshot capabilities to cater to various user needs. Understanding these types empowers users to capture tailored screenshots that effectively convey information or document specific on-screen content.
Partial Screenshot:
Allows capturing a portion of the screen rather than the entire display. The user selects the desired area with their finger, and only that portion is saved as an image. This feature is particularly useful when focusing on a specific element or detail.
Scrolling Screenshot:
Captures a long webpage or conversation that extends beyond the initial screen view. After taking a regular screenshot, the user selects the “Scroll Capture” option to expand the screenshot to include the remaining content. This solves the need to take multiple screenshots and stitch them together.
Edited Screenshot:
Empowers users to modify the captured screenshot before saving it. Most Android devices provide editing tools within the screenshot menu, allowing for the addition of annotations, cropping, and other adjustments. This feature enhances the screenshot’s visual appeal and clarity.
Screenshot with Audio Recording:
For Android devices running Android 11 or later, this feature combines a screenshot with an audio recording. When taking a screenshot, the user can toggle on the “Record Audio” option, which will simultaneously capture the audio playing at the time. This functionality is highly beneficial for documenting tutorials, app demos, and other audio-visual content.
Physical Button Method
For devices with physical buttons, capturing a screenshot is achieved through a precise combination of button presses. The buttons used vary from device to device, but typically involve the power button and either the volume down or home button. Understanding the button combination specific to your device is crucial.
Assistant Screenshot Method
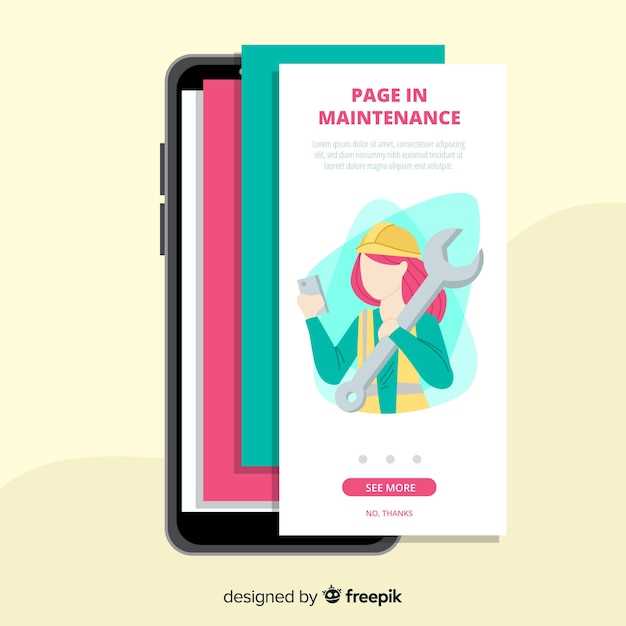
Harness the power of your digital companion with the Assistant Screenshot Method. This intuitive technique empowers you to capture screen images effortlessly, without the need for complex button combinations. Explore the seamless process and unlock the convenience of screenshotting with the aid of your trusty assistant.
Volume Button and Power Button Method
This straightforward approach utilizes a combination of buttons on your Android device. By simultaneously depressing designated keys, you can effortlessly capture the current screen’s contents as an image.
Third-Party Screenshot Apps

For advanced users seeking more customization and features, third-party screenshot apps offer a wider range of options.
Benefits of Third-Party Screenshot Apps
| Feature | Benefit |
|---|---|
| Annotate and Edit | Add annotations, crop, and adjust images directly. |
| Scheduled Captures | Set a timer to automatically capture screenshots at specific intervals. |
| Scrolling Screenshots | Capture entire web pages or long documents as a single image. |
| Advanced Sharing Options | Share screenshots directly to social media, cloud storage, or messaging platforms. |
Q&A
What is the simplest way to take a screenshot on an Android phone?
The simplest way to take a screenshot on Android is to use the hardware key combination. Press and hold the power button and volume down button simultaneously for a second or two until you hear the shutter sound or see a screenshot animation.
Can I use gestures to take a screenshot?
Yes, many Android phones now support gesture-based screenshots. Swipe the back of your hand across the screen from one side to the other to capture a screenshot. This feature may vary depending on the device model and Android version.
Is there a way to take a screenshot of a scrolling page?
Yes, you can use the scrolling screenshot feature on Android. Take a regular screenshot, then tap the “Capture more” option that appears at the bottom of the screen. Scroll down the page and tap “Save”. The entire page will be captured as a single long screenshot.
Can I edit a screenshot before saving it?
Yes, you can edit screenshots on Android before saving them. After taking a screenshot, tap the “Edit” option that appears at the bottom of the screen. You can crop, rotate, draw, or add text to the screenshot before saving it to your gallery.
Where can I find my screenshots on my Android phone?
Screenshots are typically saved in the “Screenshots” folder in your gallery app. You can also access them through the Photos app or your file manager by navigating to the “Pictures” folder and then the “Screenshots” subfolder.
 New mods for android everyday
New mods for android everyday



