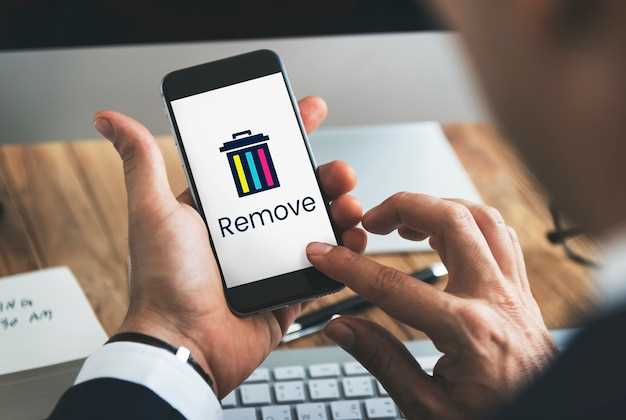
Embark on a seamless journey of capturing and customizing screenshots on your Android device. Discover the flexibility of adjusting the default shortcut to match your preferences and elevate your workflow. In this comprehensive guide, we’ll navigate the steps involved, empowering you to effortlessly seize and modify visual representations of your screen.
Screenshots, a cornerstone of smartphone usage, offer a convenient way to preserve fleeting moments, share ideas, and document important information. Mastering the ability to tailor your screenshot shortcut ensures that this vital function aligns perfectly with your habits and needs. Let’s delve into the process, unraveling each step with precision and clarity.
Modify Screenshot Capture Method on Android
Table of Contents
This comprehensive section provides a step-by-step guide to altering the method for capturing screenshots on Android devices. By customizing this shortcut, you can simplify and expedite the process of preserving visual information from your screen.
Disable Power Button Screenshot Shortcut
If you find yourself accidentally taking screenshots when you press the power button on your Android device, you can disable this feature to prevent it from happening. Disabling the power button screenshot shortcut will give you more control over when you capture screenshots, and it can be a convenient way to streamline your workflow.
Enable Volume Down + Power Button Screenshot
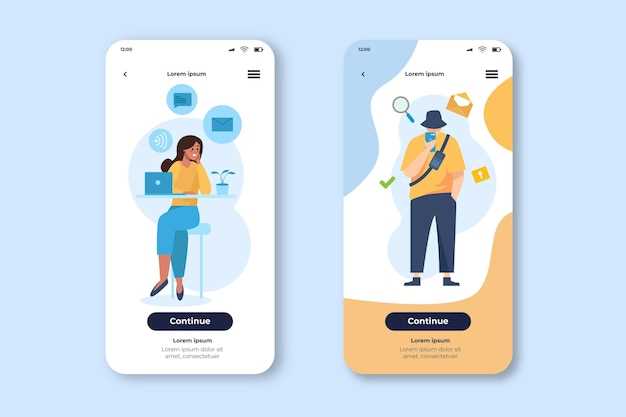
For those who prefer the traditional method of capturing screenshots, Android devices also provide an alternative shortcut using the volume down button and the power button. This is a more convenient option for many users, as it does not require any additional gestures or settings. By enabling this shortcut, you can quickly and easily capture screenshots by pressing the volume down and power buttons simultaneously.
Use Quick Settings Tile for Screenshots
For quick and convenient screenshot capture, consider utilizing the Quick Settings tile. This allows you to take screenshots with a single tap without having to fumble with button combinations.
To enable the Quick Settings tile for screenshots:
| Step | Instruction |
|---|---|
| 1 | Open the Quick Settings menu by swiping down from the top of the screen. |
| 2 | Locate the “Edit” button and tap on it. |
| 3 | Find the “Screenshot” tile and drag it onto the active Quick Settings panel. |
| 4 | Tap on “Done” to save your changes. |
With the Quick Settings tile enabled, you can now capture screenshots by simply tapping the “Screenshot” tile from the Quick Settings menu. This eliminates the need to press multiple physical buttons or navigate through menus, making screenshot taking faster and more accessible.
Customize Screenshot Shortcut with Third-party Apps
For even more control over your screenshot experience, you can utilize third-party applications that offer a wide range of customization options for the screenshot shortcut. These apps typically grant the ability to modify the shortcut’s trigger mechanism, enabling you to capture screenshots with gestures, volume buttons, or even other physical keys on your device.
Alternative Screenshot Methods for Android
In addition to the default screen capture shortcuts, Android offers several alternative methods to effortlessly capture screen images. These techniques can be convenient in various circumstances or for users with limited mobility or accessibility constraints.
Q&A
Can I use the volume buttons to take a screenshot on my Android device?
Yes, you can use the volume buttons to take a screenshot on most Android devices. To do this, press the volume down and power buttons simultaneously. If this shortcut does not work on your device, you can change it to the volume buttons in the settings.
Can I customize the screenshot shortcut on my Android device?
Yes, you can customize the screenshot shortcut on most Android devices. The steps to do this may vary depending on your device’s manufacturer, but you can generally find the option in the Settings menu under “Gestures” or “Screenshot.”
How can I change the screenshot shortcut on my Android device?
To change the screenshot shortcut on your Android device, navigate to “Settings” > “System” or “Gestures” > “Take screenshot” or “Screenshot settings”. Here, you can choose between the default options such as pressing the power button and volume down button simultaneously, or you can customize a new shortcut by tapping on “Add new shortcut” or “Change shortcut”.
Why should I change the screenshot shortcut?
There may be several reasons why you would want to change the screenshot shortcut on your Android device. For example, if you find the default shortcut inconvenient or uncomfortable, you may prefer a different combination that is easier for you to access. Additionally, if you use specific assistive technologies, you may need to modify the screenshot shortcut to avoid conflicts with other gestures or controls.
 New mods for android everyday
New mods for android everyday



