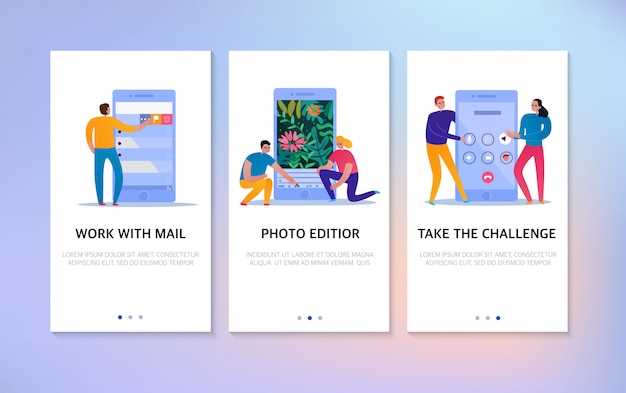
When capturing precious moments with your Android device, you may encounter the dilemma of managing your screenshots. By default, these digital memories are stored in a predefined location on your device. However, if you seek to optimize your storage space or simply prefer a more organized approach, you can embark on a journey to modify this path. Join us as we delve into the realm of customizing your screenshot destination on Android, providing you with a comprehensive guide to regain control over where these valuable captures reside.
Embarking on this transformative endeavor empowers you to streamline your digital life. Whether you’re a fervent shutterbug yearning for a tidy gallery or a meticulous organizer seeking utmost efficiency, this guide will meticulously guide you through the process. We will meticulously explore the depths of your device’s settings, unveiling the hidden capabilities that lie within. With each step, you’ll gain a profound understanding of the intricate mechanisms that govern screenshot storage. So, prepare your devices and let us unveil the secrets that will transform your screenshot management experience.
Alter Capture Destination on Android
Table of Contents
Embark on a journey to redefine the default destination of captured screen images. This comprehensive guide will meticulously guide you through the enigmatic intricacies of altering the screenshot path on your Android device.
Locate Screenshot Folder
Identifying the specific location of your screenshot folder on your Android device is crucial for managing and accessing your captured images. To simplify the process, we have outlined a comprehensive guide below.
Depending on your Android device’s manufacturer and operating system version, the screenshot folder may reside in various locations. The most common directories include:
| Device Manufacturer | Screenshot Folder Location |
|---|---|
| Samsung | /storage/emulated/0/DCIM/Screenshots |
| Google Pixel | /storage/emulated/0/Pictures/Screenshots |
| OnePlus | /storage/emulated/0/Pictures/Screenshots |
| Xiaomi | /storage/emulated/0/MIUI/Screenshots |
Modify Default Path via Developer Options
The Android operating system provides advanced settings for developers, which can be leveraged to modify various system functionalities. One such setting allows you to customize the default path for storing screenshots.
To access these options, follow these steps:
- Navigate to Settings > System > Developer options.
- Locate the “Screenshot” section.
- Tap on “Screenshot path”.
- Select the desired path from the list or create a new folder.
Once you have configured the path, all future screenshots will be saved to the specified location. This option is particularly useful when you want to organize screenshots separately from other images or media files.
Use Third-Party Apps for Customization
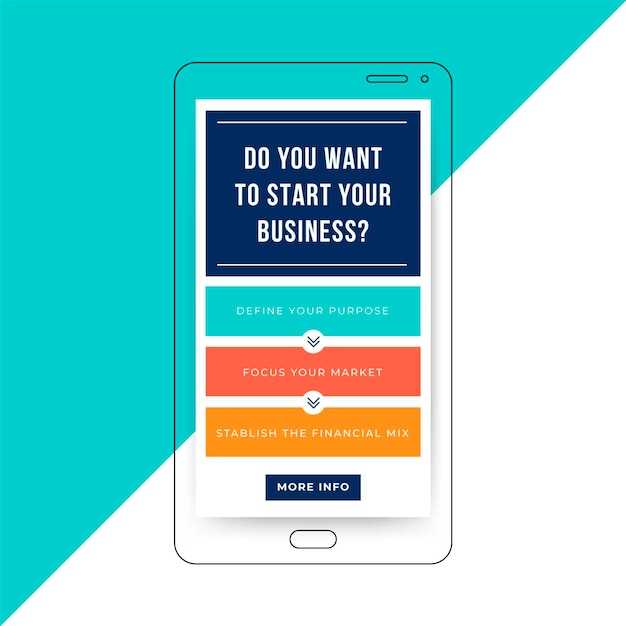
Explore the realm of third-party applications to unlock a wider spectrum of personalization options for your screenshot storage. These apps empower you to meticulously tailor the destination folder and file naming conventions to your liking, ensuring a seamless and organized workflow.
| App Name | Features |
|---|---|
| Screenshot Easy | Customizable folder paths, automatic file renaming |
| Screenshot UX | Preset folder options, easy image editing |
| Screenshot Capture Pro | Floating button for quick snapshots, cloud storage integration |
Accessing Screenshots from New Folder
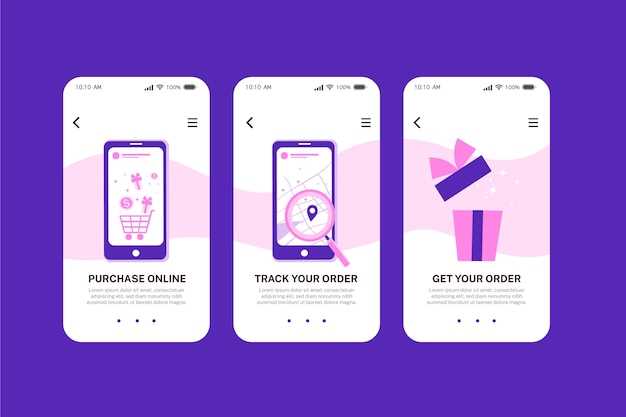
Upon modifying the default screenshot path, a new folder is created within your device’s storage to house the captured images. To effortlessly access these screenshots, navigate to the file manager application on your device.
Troubleshooting Common Issues
Occasionally, you may encounter difficulties when modifying the screenshot path on your Android device. The following section provides solutions to some common issues:
1. The new screenshot directory cannot be created:
– Ensure you have granted the necessary storage permissions for the file manager app you’re using.
– Verify that the name of the new directory does not contain any special characters or spaces.
2. Screenshots are still being saved to the default directory:
– Check if the file manager app has saved your changes to the screenshot settings.
– Restart your Android device and try taking a screenshot again.
3. Error message when taking a screenshot:
– Make sure the new screenshot directory has enough storage space.
– Ensure that the file manager app has write permissions to the new directory.
Q&A
Can I use an external SD card to store my screenshots?
Yes, you can use an external SD card to store your screenshots. To do this, you need to first insert the SD card into your Android device. Then, follow the steps mentioned above to change the default screenshot path. In the “Change save location” option, select the external SD card as the save location for your screenshots.
Is there a way to automatically save screenshots to Google Drive?
Yes, you can automatically save screenshots to Google Drive. To do this, you need to install the “Google Photos” app on your device. Once the app is installed, open it and tap on the “Menu” button (three lines) in the top-left corner. Then, tap on the “Settings” option and scroll down to the “Back up & sync” section. Tap on the “Back up & sync” option and enable the “Back up & sync” switch. Now, all your screenshots will be automatically backed up to Google Drive.
Is it possible to change the screenshot path on an Android device that is not rooted?
Yes, it is possible to change the screenshot path on an Android device that is not rooted. There are various methods available, such as using third-party apps, modifying system settings, or using ADB (Android Debug Bridge). However, the specific method that works may depend on the make and model of your Android device and the version of Android it is running.
 New mods for android everyday
New mods for android everyday



