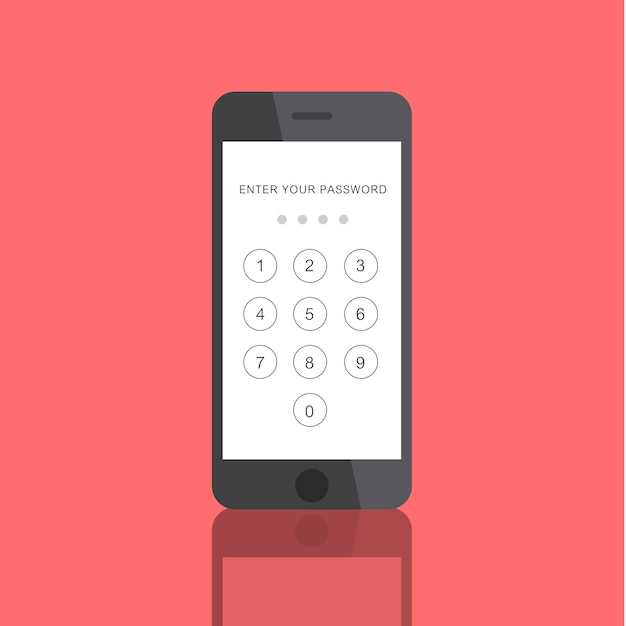
Capturing screenshots on your Android device is an indispensable tool for sharing information, preserving moments, or troubleshooting. While the default method of pressing a combination of buttons may suffice, there are times when customizing this process can enhance convenience and productivity.
This guide delves into a straightforward solution for effortlessly modifying the screenshot hotkey on your Android device. By utilizing a method that bypasses the invasive alteration of system files, we empower you to tailor this essential function to your specific preferences. Whether you seek a more natural gesture or a dedicated key, the steps outlined herein will guide you seamlessly through the process.
Customize Screenshot Shortcuts
Table of Contents
Capture screen recordings and snapshots with ease by modifying the default keyboard shortcuts. Through system settings, you can reassign these shortcuts to alternative keys or combinations to better align with your personal preferences or streamline your workflow.
Alternative Methods to Capture Screenshots
Besides utilizing the default screenshot method, there are various other efficient ways to capture images on your device. Here are a few alternative techniques:
Use Volume Keys and Power Button:
Hold down the volume down key along with the power button momentarily. This traditional method is widely supported by most Android devices.
Utilize Gesture Controls:
Certain devices allow you to capture screenshots using gestures. For example, swiping from the edge of the screen with three fingers or a combination of buttons may trigger a screenshot.
Third-Party Screenshot Apps:
Numerous applications available on the Play Store offer advanced screenshot capabilities. These apps may provide additional features like image editing, annotation, and sharing options.
Assign Screenshot Hotkeys to Side Buttons
Customize your side buttons to effortlessly take screenshots. This convenient feature allows for quick and easy image captures without interrupting your workflow. By assigning a dedicated hotkey to your side buttons, you can instantly capture your screen with a simple button press.
Use Third-party Apps for Custom Hotkeys
If the built-in options do not meet your requirements, consider employing third-party applications to configure personalized hotkeys for capturing screenshots. These applications offer an array of features, including customizable keyboard shortcuts and advanced settings.
Unlock Advanced Features with ADB Commands
Android Debug Bridge (ADB) empowers developers and advanced users with a powerful command-line tool to interact with their Android devices at a deeper level. By sending commands to the device via a USB connection, ADB enables unlocking hidden features, troubleshooting issues, and customizing the device beyond the typical user interface.
Table of Contents

| Command | Description |
|---|---|
adb devices |
Lists all connected Android devices |
adb shell |
Opens a shell on the device to execute commands |
adb reboot |
Reboots the device |
Troubleshoot Common Hotkey Issues
If you encounter any difficulties using customized hotkeys, don’t fret! This section provides solutions for a range of common problems you may experience:
Hotkeys Not Functioning
Potential Causes:
- Hotkey combination already assigned to another system function
- Device or application interference
Solutions:
- Verify the hotkey combination is not already in use.
- Restart your device and ensure no conflicting applications are running.
Incorrect Image Capture
Potential Causes:
- Hotkey combination triggered prematurely or delayed
- Application error
Solutions:
- Adjust the hotkey timing or use a different combination.
- Reinstall the application or contact its support team.
Q&A
Q: How can I change the screenshot hotkey on my Android phone?
A: To change the screenshot hotkey, go to your phone’s Settings. Then, navigate to the “Gestures” or “System” menu and look for the “Screenshot” option. Here, you can customize the hotkey combination.
Q: What are the default screenshot hotkeys for different Android devices?
A: The default screenshot hotkey for most Android devices is pressing the Power button and Volume Down button simultaneously. However, some manufacturers may use different hotkeys, such as Samsung devices (Power button + Home button) or OnePlus devices (Power button + Volume Up button).
Q: Can I customize the screenshot hotkey to my personal preference?
A: Yes, on most Android devices, you have the option to customize the screenshot hotkey. You can choose a combination of buttons that is convenient for you, such as Power button + Volume Up button or Power button + Home button.
Q: Are there any restrictions or limitations to changing the screenshot hotkey?
A: There may be some restrictions on certain Android devices, particularly older models or devices with custom ROMs. Some manufacturers may not allow customization of the screenshot hotkey, so it’s always best to check your phone’s documentation or contact the manufacturer for specific information.
 New mods for android everyday
New mods for android everyday



